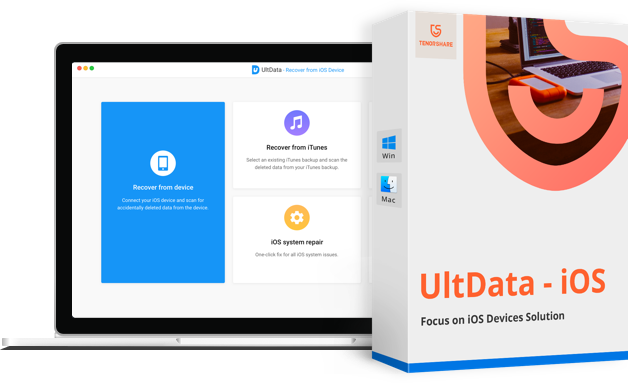One of the data protection features you get with Apple products is that you can use the Apple’s iTunes app to create full backups of your iOS based devices. Later, you can restore from iTunes backup to your iPhone. However, sometimes the iTunes does not detect your iOS device or you lost your device but you have its backup saved in iTunes. That way, you can get access to all of your photos, videos, and other data of your device on your computer just by extracting the iTunes backup file.
If you need to extract or view iTunes backup data, Tenorshare UltData will be the best iTunes backup extractor software for you. It will help you recover lost or deleted contacts, text messages, photos, and even WhatsApp, Viber, Tango messages and up to 20+ types of files from iPhone, iPad and iPod by extracting iTunes backup.
- Selectively extract your wanted data from iTunes backup.
- Recover iTunes data when iOS device lost, disabled or damaged.
- Freely access and View data details in iTunes backup.
- Do not erase other data in your iPhone.
How to View and Extract iPhone Data from iTunes Backup?
To help you with just that, here we have listed the exact steps you need to follow to extract data from an iTunes backup file using Tenorshare UltData. Let’s get started with the procedure:
- Download and launch the software on your computer. You don’t need to connect your iPhone to your computer. Click on Recover from iTunes Backup File, choose a backup, and hit the Start Scan button.
- The software will scan your backup for files. When it’s done, you can preview the files to be recovered. Select all the files that you want to extract and click on the Recover button in the software.
- Text files like messages, contacts, notes can be saved in 3 types of files: .txt, .xls and .xml. Media files like photos and videos can be saved in their original formats. Select the formats you want from the dropdown menus and click on the Save button.

Note: If your iTunes backup file is not stored in the default path, you have to manually import the backup file. Click “Import Backup File>>” and navigate to the specific backup file, and then add it to UltData.
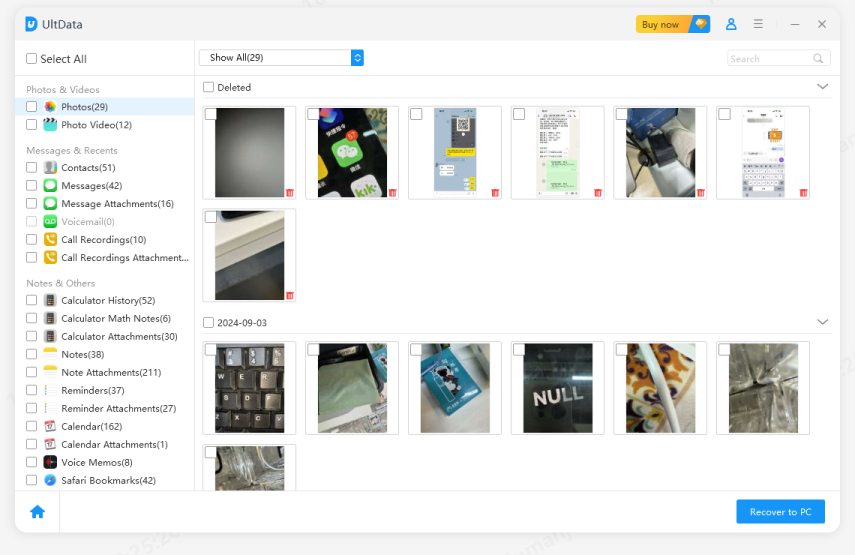
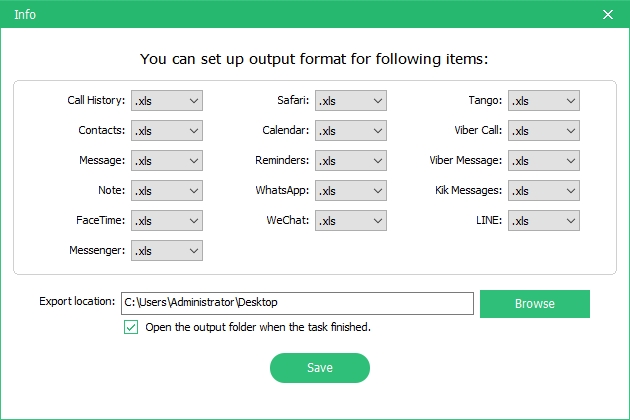
See, how easy it was to restore data from an iTunes backup file using Tenorshare UltData. Whenever you need to extract data from iTunes backup files, give Tenorshare UltData a shot.