3 Easy Ways to Download Videos from iCloud
Whether it is your favorite vine, a show you wanted to watch online or a video of the most memorable event you shared with friends and family, we all agree that it is important to know how to download them from iTunes. iCloud only offers 5GB of free storage; you will eventually run out of space particularly because videos take up a lot of that space. With this in mind, we saw the need to outline how to download videos from iCloud. Read on.
- Way 1. How to Download Individual Videos from iCloud Manually
- Way 2. How to Download All iCloud Videos to PC
- Way 3. How to Access and Download Photos from iCloud Backup (No Need to Restore Device)
Way 1. How to Download Individual Videos from iCloud Manually
To download videos manually, follow the procedure below.
Step 1: Visit icloud.com using any web browser on your computer.
Step 2: Click the Photos icon on the main interface.
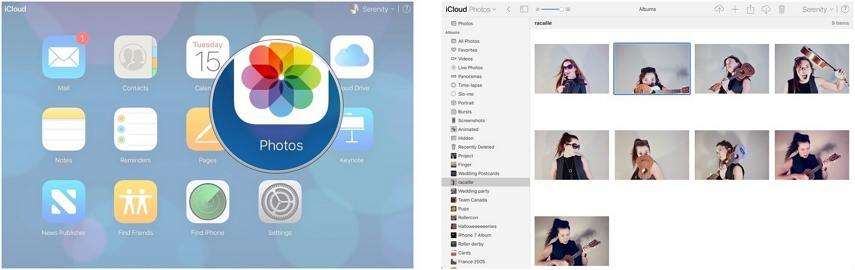
Step 3: Select a video and click the Download icon located on the top right corner of the interface.
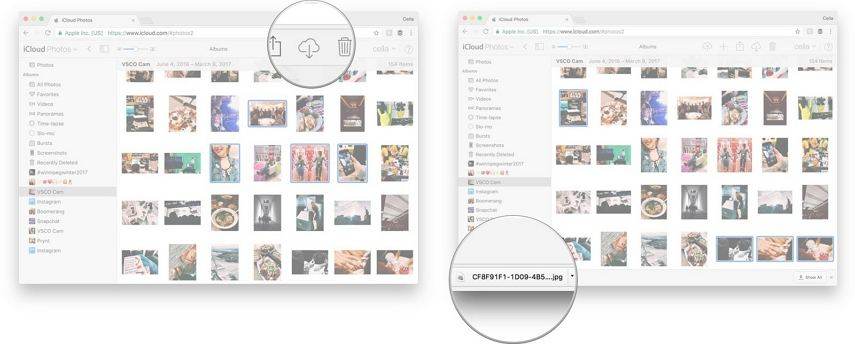
Step 4: The video will be automatically downloaded.
Way 2. How to Download All iCloud Videos to PC
Wondering how to get videos from iCloud? Thanks to iCloud for Windows, users can easily download their photos and videos directly to their PC. iCloud for Windows enables users to access photos, mail, bookmarks and other files on multiple devices. Follow the simple and straightforward procedure detailed below.
Step 1: Visit Apple's official site and download iCloud for Windows.
Step 2: Run the installer by following the prompts i.e. accepting terms and conditions and restarting your PC when asked.
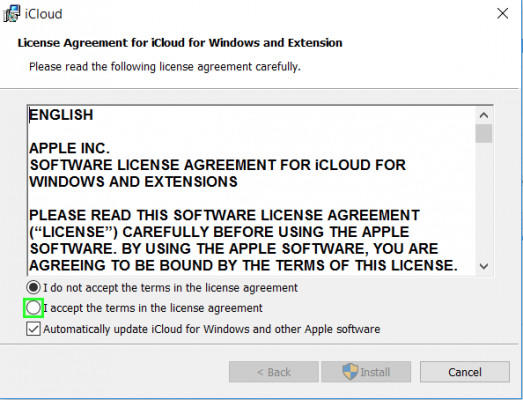
Step 3: Enter you're the iCloud credentials i.e. Apple ID and password.
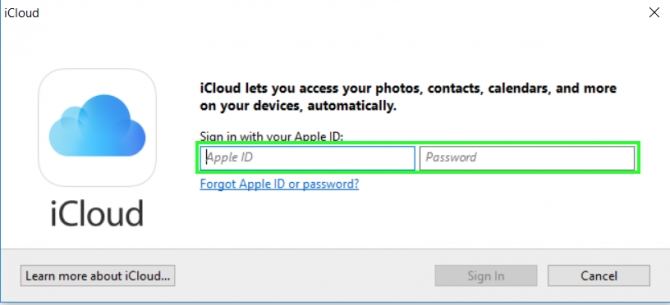
Step 4: Click the Options button next to Photos.
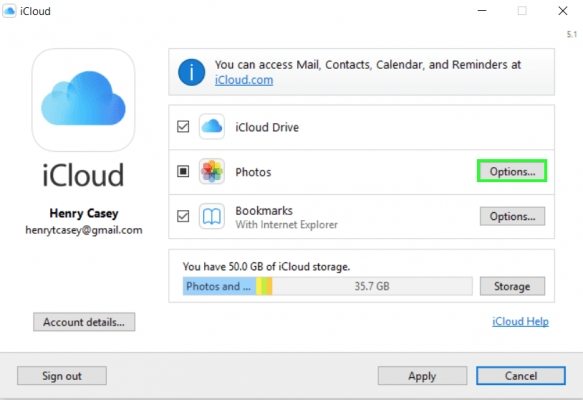
Step 5: Check the iCloud Photo Library option, click Done then click Apply in the interface that follows.
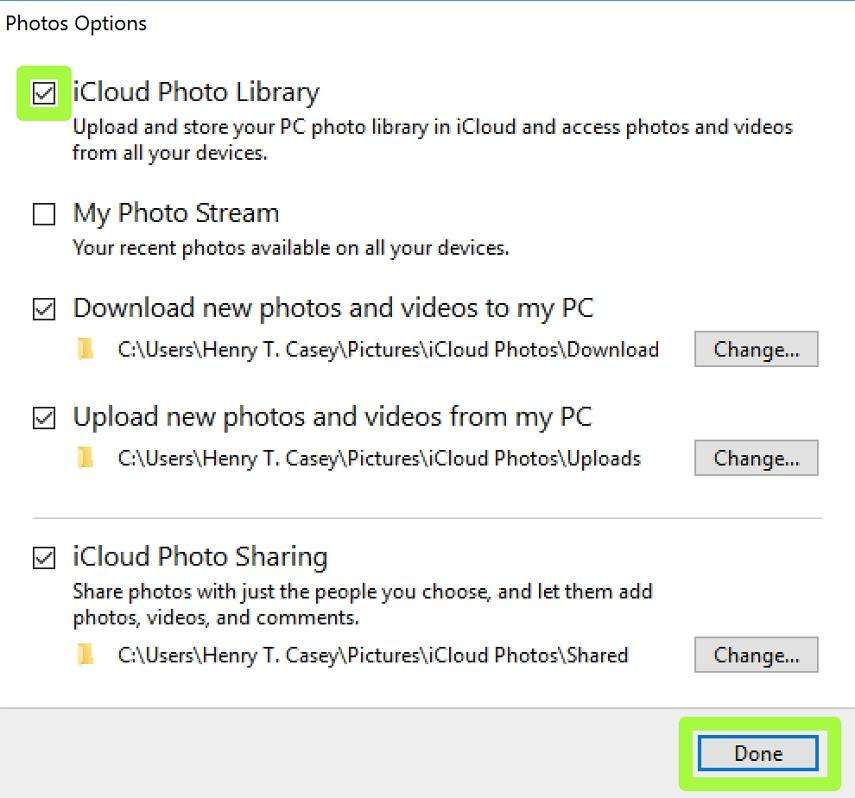
Step 6: Click the Start button at the bottom right of home screen interface or hit the Windows button and click iCloud for Windows.
Step 7: Click Download photos and videos.
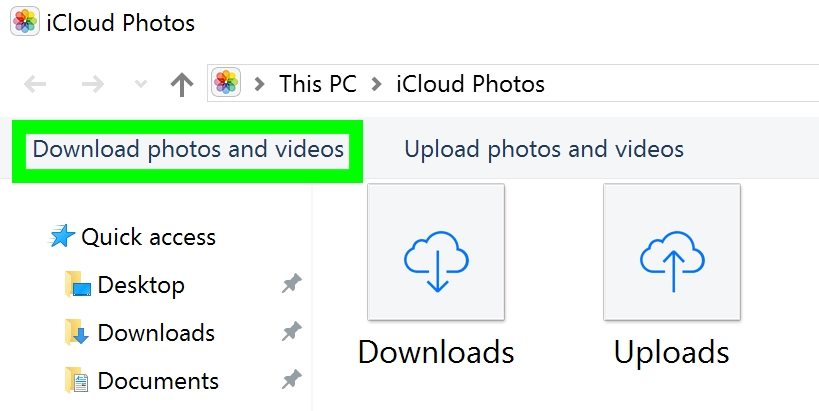
Step 8: Check the All checkbox to download all the photos and videos you've saved on iCloud or select the year then click download.
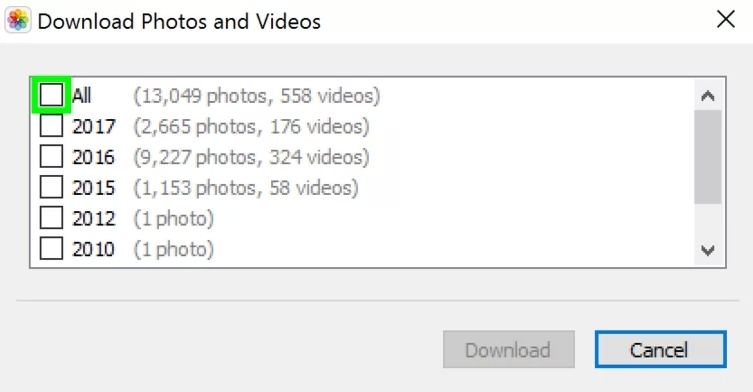
Step 9: To access your photos and Videos click Downloads.
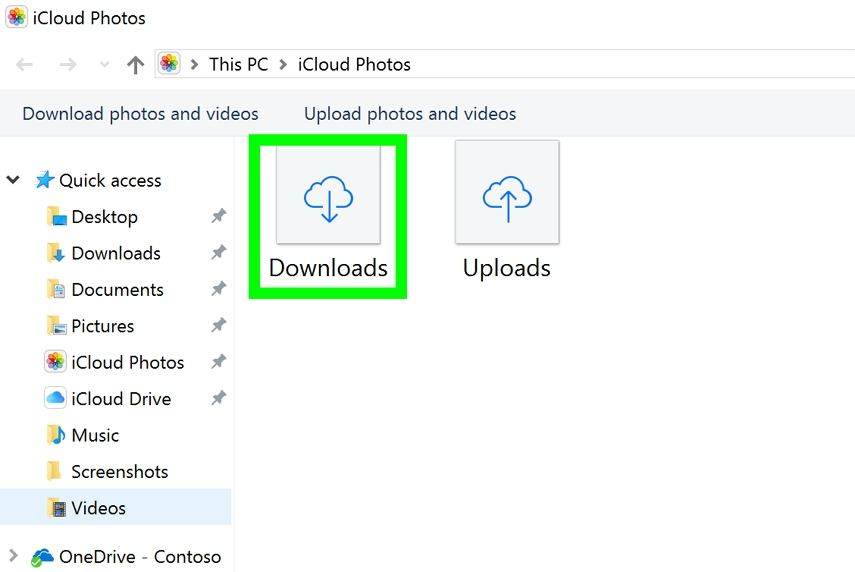
Way 3. How to Access and Download Photos from iCloud Backup (No Need to Restore Device)
Wondering how to access videos on iCloud backup files? Tenorshare UltData allows you to access and download photos and videos from your iCloud backup files. Unlike iCloud for Windows, Tenorshare UltData allows users to selectively download photos and videos. It is compatible with iPhone XS/XS Max/XR/X/8/8 Plus/7/7 Plus/6S/6/SE/5s/5 and the latest iOS 12 beta. Follow the procedure below.
Step 1: Download, install and launch Tenorshare UltData for Mac or PC.
Step 2: Click Recover from iCloud Backup File and enter your Apple ID and password or automatically sign in by switching to Software Access. Software Access works only if you have logged in to your iCloud account on iCloud for Windows.

Step 3: All the iCloud back up files under your Apple ID will be listed. Choose a specific backup file and click Next.

Step 4: Select Camera Roll & Video and any other files you wish to download.

Step 5: Your videos and files you selected will be downloaded. The time of completion is dependent on internet speed and size of the download.
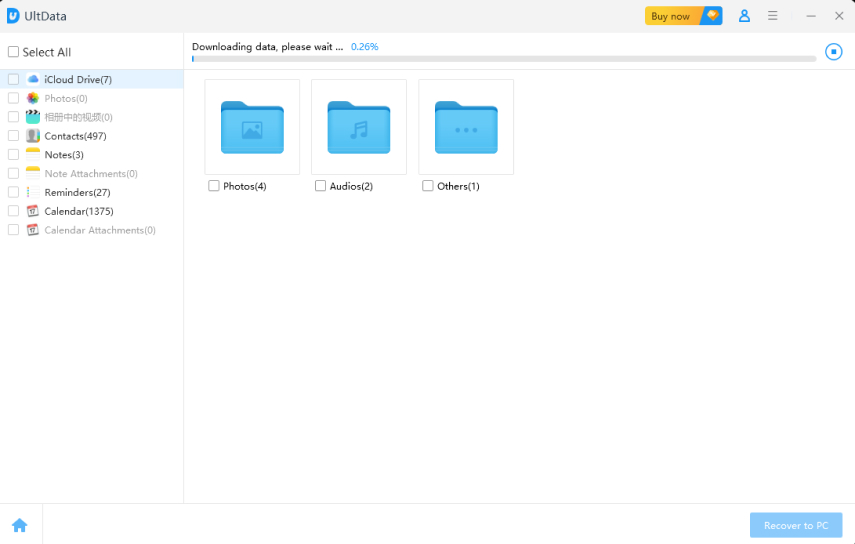
Step 6: Click App Videos under Media Content Recovery, preview and select videos you wish to download then click Recover to download them to your computer.

Wondering how to recover videos from iCloud? The procedure above suffices as is to download video from iCloud to iPhone. Downloading videos from iCloud to PC is simple and has been detailed above. We recommend using Tenorshare UltData since it allows users to selectively preview and download videos.
Speak Your Mind
Leave a Comment
Create your review for Tenorshare articles







