Three Easy Ways You Can Find Photos Deleted Photos on iPhone 13/12/11
"I don't know how it happened. I tried deleting some files from my iPhone 13 and somehow deleted some important photos too. Is there any way to get them back?"
"i deleted some folders from my iPhone to free some space so I could download some movies a few days ago. I later realized that some pictures I took as a surprise for a friend where in one of these folders. Please can anyone help me?"
If you have ever been in a situation similar the ones above, you would agree that it could be more trouble than it's worth. Photos, unlike music and movies cannot simply be downloaded again once lost. Sometimes even, they might just be the only copies in existence. Having them lost could literally be like losing a priceless artifact. Knowing how to find deleted photos from your iPhone 13/12/11 is one important skill you as an iPhone user most definitely need.
If you are one of the many people with this problem, you need not worry. Below are a list of ways you can get your deleted photos back on your iPhone/iPad quickly, effortlessly and without spending a dime. This guide would provide you with all you need to fix this problem easily.
- Part 1: How to Find Deleted Photos on iPhone through the Recently Deleted Feature?
- Part 2: How to Find Permanently Deleted Photos from iPhone?
- Part 3: How to Find Deleted iPhone Photos with iTunes/iCloud Backups
Part 1: How to Find Deleted Photos on iPhone through the Recently Deleted Feature?
Did you accidentally delete important photos from your iPhone and now can't seem to find a way to get them back? Well, you need not beet yourself up about it. Mistakes are normal and even Apple knows this and has set up features to counter them. The Recently Deleted feature is Apple's way of making sure accidentally deleted photos, can be easily and quickly restored. This feature has been included into iOS since iOS 8. If you have any of these versions, then below are the steps showing you how to find recently deleted photos on iPhone and how to restore them.
Step 1: Go to your Photos App, click Albums, then scroll down and look for the Recently Deleted album and click on it. This Recently Deleted album is where to find deleted photos on iPhone.
Step 2: Once you have successfully opened the Recently Deleted album you should see every photo you deleted. Click select and select any photo you want to recover. Once this is done, click recover.
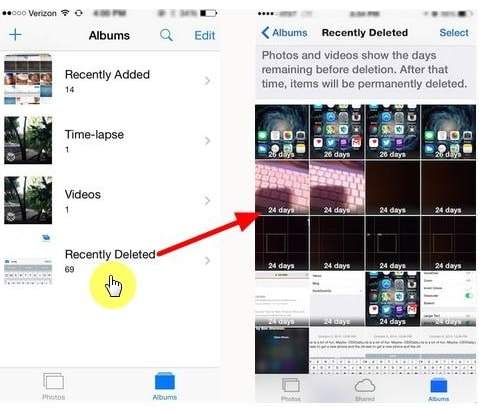
It's that easy! If you couldn't find the photos you want restored, one of the following could be the cause:
1. You couldn't find the Recently Deleted album on your device because your device doesn't support the feature.
2. You lost the photos by restoring or updating your device.
3. The photo you need restored was deleted over 30 days ago, in which case the photo is automatically deleted from your iPhone. In other words this processes helps with how to find recently deleted photos on iPhone and restore them.
4. The photo you want is permanently deleted from your device i.e it was not only deleted from it's previous album, but was also deleted from the Recently Deleted album.
If any of the reasons stated above is the case, you need not worry. Any of the next processes could be used instead of this one.
Part 2: How to Find Permanently Deleted Photos from iPhone?
Have you tried the steps in the first and second part of this article and still not been able to find the photo you are looking for? Well all hope is not lost yet. You still have one more chance to get the needed photos back using iPhone recovery tools like Tenorshare UltData. Now, with that out of the way, here is how to recover deleted photos from your iPhone even if you didn't backup the photo you want restored.
Step 1: Get the Tenorshare UltData app and install it on your PC. Once it is successfully installed, launch it.
Step 2: Connect your iPhone to the PC and select Recover from an iOS Device. Once this is done, click the Start Scan button.

Step 3: Once the scanning is complete, you should see a list of all yore deleted photos. Browse through them to get the photo you want restored and select it. Click the Recover button and assign a save path where the photos would be transferred to.

Part 3: How to Find Deleted iPhone Photos with iTunes/iCloud Backups
If you backed up your iPhone to iCloud or had it synced to iTunes before the photos you want recovered got deleted, you can easily get them back with this process. It can also be used if for some reason the iDevice gets damaged or it gets stolen. It is important to note however that this process doesn't simply restore your lost photos. It restores the iDevice to the state it was when it was backed up.
In other words, all your recent data including messages, photos and other contents would be erased and replaced by the content in your backup. For this reason, it is advised that you save all your current iDevice data on another storage device right before you restore the backup or use Tenorshare UltData to restore only photos from iTunes/iCloud backup.
With that said, here are the two methods you could use to find deleted pictures on iPhone and retrieve them.
Method 1: Find deleted pictures on iPhone from iCloud Backup
If you backed up your files from your iPhone to iCloud and the lost photo was one of them, then follow the steps below to restore your photos.
Step 1: Erase all data from your iPhone. This is why saving current data in an external device before starting the restore is important. You don't want to lose more photos and useful files in an attempt to get previously lost ones back.
To erase your already existing files, go to Settings, then General, and finally click Reset and confirm.
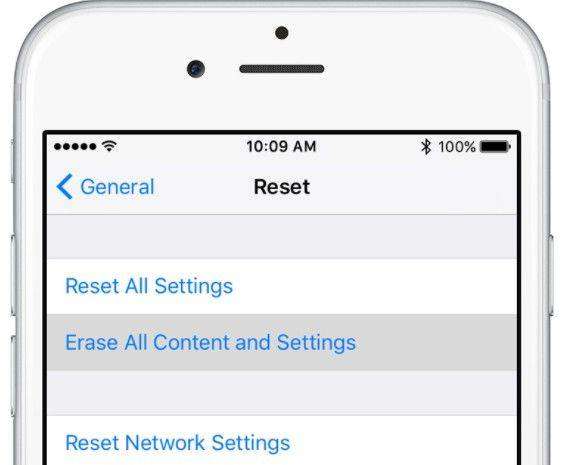
Step 2: Once the first step is carried out, you should be redirected to the App & Data screen. Choose Restore from iCloud backup.
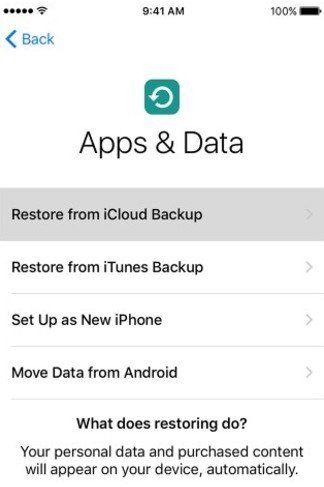
Step 3: Input your Apple ID and password then login. Once you have successfully logged in, choose the right backup from the options listed (the backup most likely containing the photos you wan restored). Once this is done, the iPhone starts restoring automatically.
Method 2: Find deleted pictures on iPhone from iTunes
If you backed up your files to iTunes instead, here is what to do.
Step 1: Launch the iTunes on your iPhone and connect your device.
Step 2: Click the iPhone icon displayed and go to Summary. From there, click Restore Backup and choose the backup you want restored. Once this is done, all you have to do is wait.
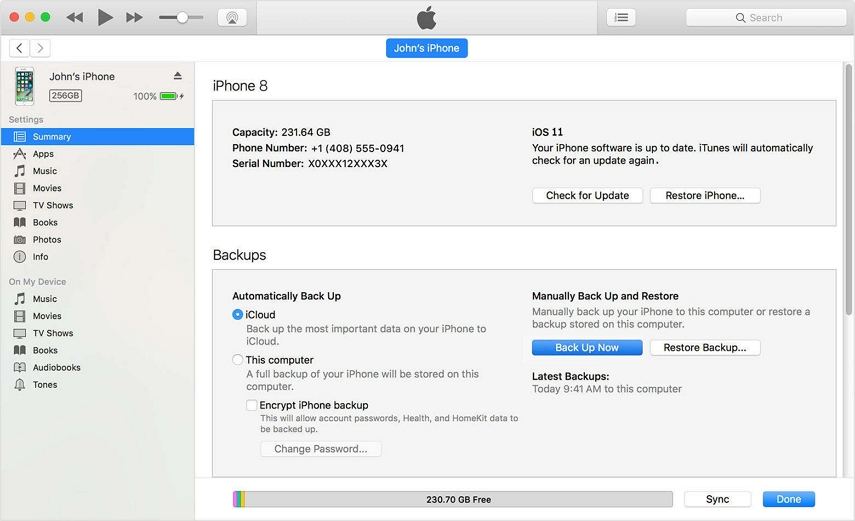
On the successful restoration of the backed up files, the required photos should be restored to your Photo App. As soon as this happens, you can now return the files you previously transferred to the other storage device to your iPhone.
Once you successfully have the needed photos retrieved, we advise you to backup your photos regularly in order to avoid any such accidents from occurring again. It is also advised that you backup your iPhone regularly so you never fall victim of such a situation again.
Speak Your Mind
Leave a Comment
Create your review for Tenorshare articles







