3 Easy Ways to Restore Notes from iCloud [NEW!]
The Notes app on the iPhone enables users to take notes on the go. Long gone are the days when most of us would walk around with writing material. The latter has taken a back seat and logically so. However, like other types of data, users run the risk of losing their notes for reasons such as a software update, unsuccessful jailbreak, deleting emails synced with your iPhone, incorrectly setting up your emails or deleting them by mistake. This article explains how to recover notes from iCloud to your iPhone 15/14/13/12/11 and other models.
- Way 1. How to Recover Deleted Notes from "Recently Deleted" Folder in iCloud.com
- Way 2. How to Restore Only Notes from iCloud using Notes Recovery Software HOT
- Way 3. How to Retrieve Notes from iCloud by Restoring Device
- Summary
Way 1. How to Recover Deleted Notes from "Recently Deleted" Folder in iCloud.com
Similar to the Notes App on the iPhone, the Recently Deleted folder also exists on iCloud.com. Like it's brother on the iPhone, it contains notes that have been deleted within the last 30 days. To recover deleted notes from iCloud, follow the procedure below.
Step 1: Log in to icloud.com and click Notes.
Step 2: Click the Recently Deleted folder. Search the notes you wish to recover by typing keywords on the Search bar at the top of the interface.
Step 3: Click Recover and the note will be restored. You can then access it in the note folder.
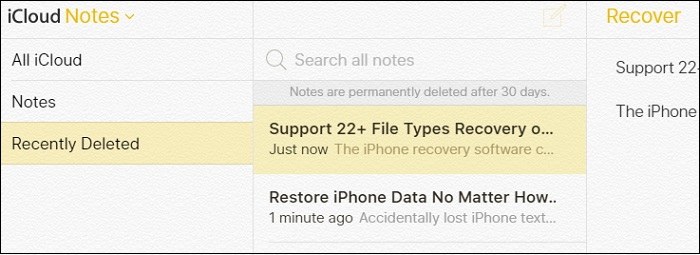
Way 2. How to Restore Only Notes from iCloud using Notes Recovery Software HOT
Thinking of how to retrieve notes from iCloud backup? We recommend using Tenorshare UltData. It allows users to recover notes and other types of data like contacts, photos, messages and videos among others. Most importantly, this notes recovery software make users can restore their notes using iCloud backups without erasing their devices. It also allows users to review and selectively restore notes. To use Tenorshare UltData, follow the procedure below.
To recover notes using iCloud Backup file, follow the procedure below.
- Step 1: Launch UltData and select Recover Data from iCloud.
- Step 2: Enter the same Apple ID credentials you used when setting up your iPhone.
- Step 3: Now you’ll see the main data types. Just select Notes, and then Click the “Download” button to start to download iCloud data.
- Step 4: After finished scanning the iCloud Data. You can Preview and select the notes you wish to recover and click Recover.




Way 3. How to Retrieve Notes from iCloud by Restoring Device
Although this method is synonymous with killing a rat by burning the whole house, it still is a solution. Note that all the data that was not backed up before restoring the device using iCloud will be lost. Wondering how to restore notes from iCloud? Follow the procedure below.
Step 1: Erase the contents and settings of your device by navigating to Settings > General > Reset > Erase All Content and Settings.
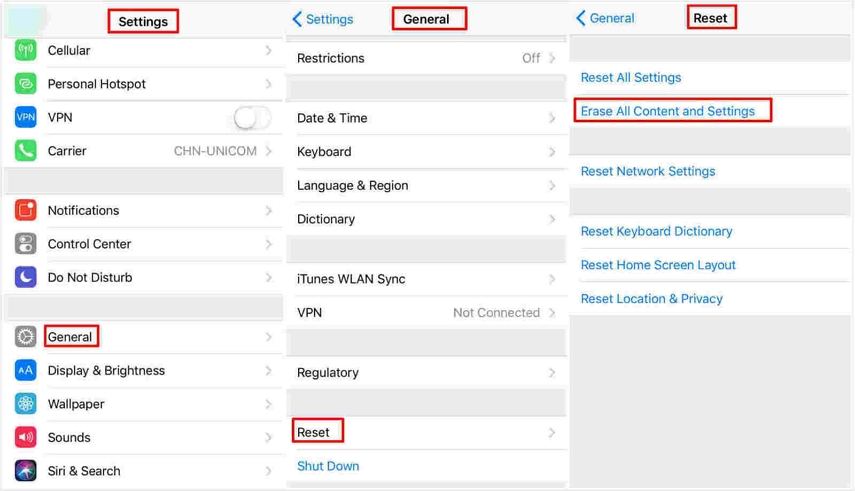
Step 2: You will be directed to the setup screen. Follow the on-screen setup prompts. When you get to the Apps & Data interface, select Restore from iCloud Backup.
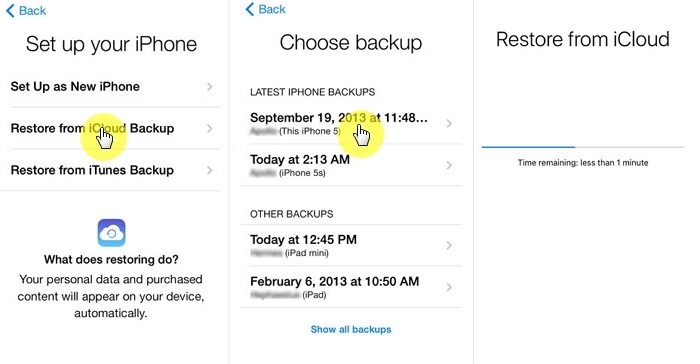
Step 3: Sign in to iCloud using the Apple ID credentials you backed up your iPhone with, select an iCloud backup and wait for the process to complete.
(Note: Ensure you are connected to a Wi-Fi network and that you plug in your charger.)
Additional Tip: How to Sync iPhone Notes with Your Gmail Account
- Users can backup their notes by syncing them to their Gmail account. To sync your notes, follow the procedure below.
- Your notes can be accessed in the notes app or on your computer using a web browser. To access your Gmail-synced notes on your iPhone follow the procedure below.
- To access your notes on your computer using a web browser, follow the procedure below.
Step 1: Navigate to Settings then tap Mail, Contacts, Calendars.
Step 2: Tap your Gmail Account.
Step 3: Toggle the Notes button on.
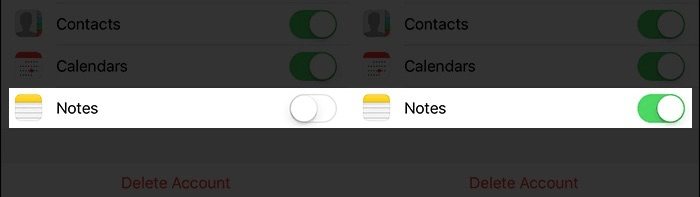
Step 1: Launch the Notes app.
Step 2: Scroll down to Personal Gmail.
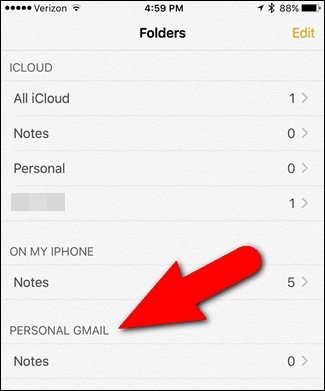
(Note: It is not possible to create folders in your Gmail account. However, you can add and create notes to the default Notes folder therein.)
Step 1: Run a web browser of your choice and sign in to the Gmail account you used to sync your notes on your iPhone.
Step 2: On the left bar, click Notes to view your synced iPhone notes.
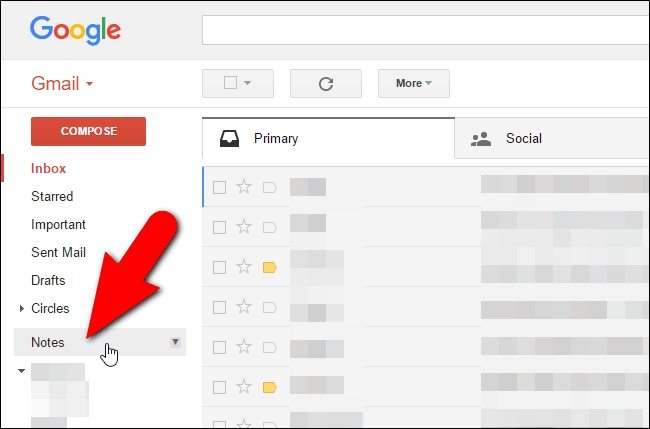
Summary
Thinking of how to recover a note from iCloud? This article has summarized many methods for recovering notes. We recommend that you use Tenorshare UltData since it allows you to recover notes selectively after previewing them and does not erase the data on your iPhone.
Speak Your Mind
Leave a Comment
Create your review for Tenorshare articles







