Easy Ways to Recover App Documents and Data on iPhone
Apps have for a long time replaced web browsing. They contain a lot of data that can easily get lost after malware attacks, accidental deletion, jailbreak or after software updates. It is, therefore, necessary to recover app data on iPhone. This article explains the different methods of restoring app data and documents on iPhone 11/11 Pro/XS/XS Max/XR/X/8/8 Plus/7/7 Plus/6S/6/SE/5s/5.
- Way 1. Recover Deleted iPhone App Data from iCloud Drive
- Way 2. Recover Recently Deleted iPhone Data and Documents from Files App on iOS 11 and Later
- Way 3. Recover Individual App Data on iPhone without Backup
- Way 4. Restore Deleted iPhone App Data from iTunes Backup
- Way 5. Restore Old iPhone App Data from iCloud Backup
Way 1. Recover Deleted iPhone App Data from iCloud Drive
iCloud Drive is secure cloud storage to store all the important documents and data iPhone. If you have turned iCloud drive feature for the apps you deleted, you can easily restore those files from iCloud drive. But remember that you can only restore files deleted within 30 days.
To recover deleted iPhone app data from icloud.com Login to iCloud -> Click "Settings" app in the main iCloud menu -> Scroll down to the bottom of the page until you get to the "Advanced" section." -> Click Restore Files. You'll be able to see the last month's worth of files that have been deleted from your iCloud Drive (this includes apps that connect to iCloud Drive)
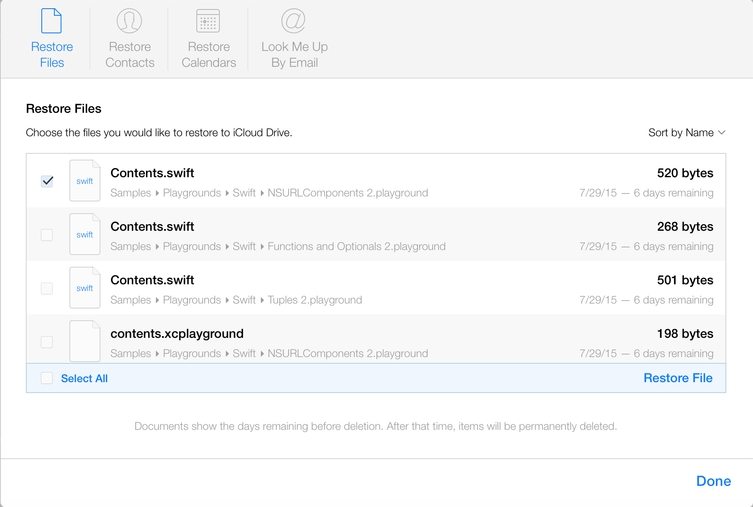
Way 2. Recover Recently Deleted iPhone Data and Documents from Files App on iOS 11 and Later
The Files app provides you the needed convenience to manage documents on your iPhone and iPad. What's more, you can even recover recently deleted documents in iOS 11 Files app on your iPhone. For iOS 11 or later users you can also restore deleted data and documents from files app. To recover recently deleted iPhone data and documents using the Files App, follow the procedure below.
Step 1: Open the Files app from your home screen and tap Browse located on the bottom right corner of your screen.
Step 2: Tap the Recently Deleted folder. It's the third folder under Locations.
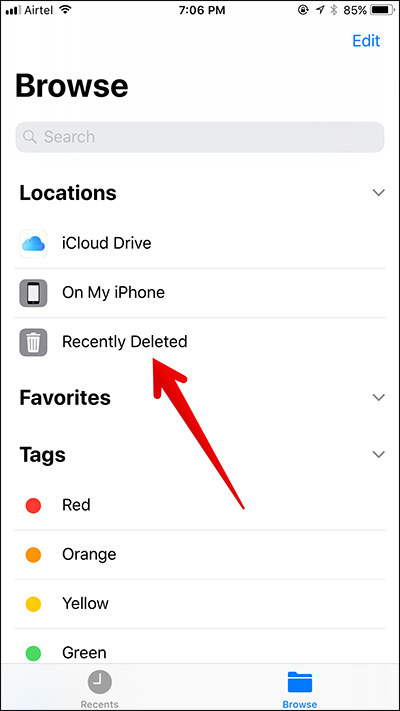
Step 3: Tap the Select button located in the top right corner of the screen, select the file you want to recover and tap Recover and the bottom of the interface. (To recover multiple files tap Select All.)
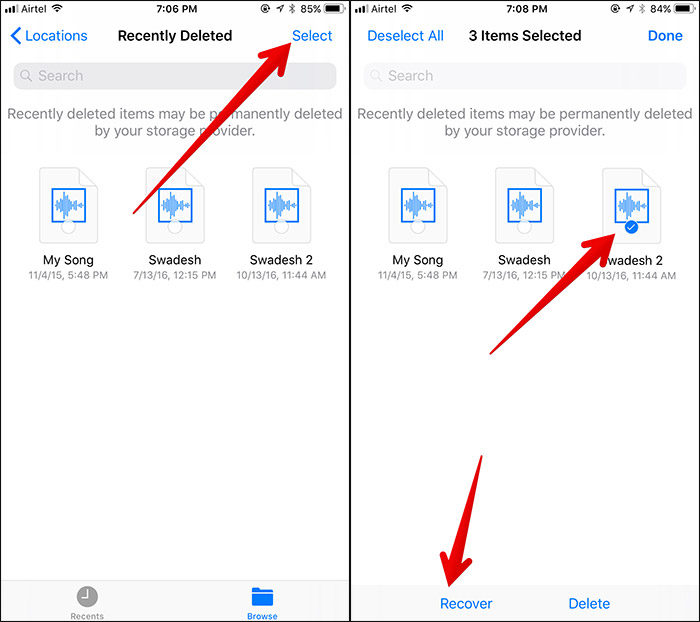
Way 3. Recover Individual App Data on iPhone without Backup
In case any of the methods above do not work, we recommend that you use Tenorshare UltData, a great tool that allows users to preview and selectively recover app data in three ways: recover directly to your iPhone, recover using iTunes backup files and using iCloud backup files.
Step 1: Download, install and run Tenorshare UltData on your PC and Mac. Connect your iPhone to your computer using a USB cable and click Recover from iOS Device.
Step 2: A list of different data types will be displayed on UltData's interface. Click the checkbox before App documents then click Start Scan.

Step 3: The deleted data of each app will be displayed. Preview and select the ones you wish to recover by clicking them.
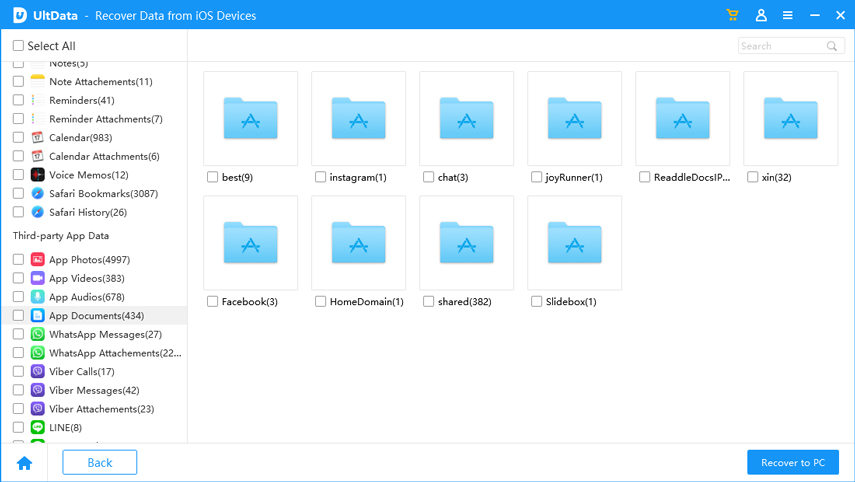
Way 4. Restore Deleted iPhone App Data from iTunes Backup
With UltData, you can selectively get app data back without restoring the whole backup to your iPhone. To restore individual app data from iTunes backup, follow the procedure below.
Step 1: Run Tenorshare UltData on your PC and Mac and click Recover from iTunes Backup File.
Step 2: Select an iTunes backup File. Then click Start Scan

Step 3: Preview the data under App documents and select the data you wish to recover by clicking them then click Recover to recover.
Way 5. Restore Old iPhone App Data from iCloud Backup
Want to restore app data iPhone from iCloud backup? Tenorshare UltData enables you selectively download and restore app data from iCloud backup without restoring your device. Thus there is no need to worry about current data loss on you iPhone. Now UltData fully supported to extract files from iOS 12 iCloud backup.
Step 1: Run Tenorshare UltData on your computer and click Recover from iCloud Backup File.

Step 2: Sign in to iCloud with your Apple ID and passowrd, and select an iCloud backup File and click Next.

Step 3: Click the checkbox before App documents and click Next to download app data from iCloud backup.

Step 4: After downloading the files, you can preview the data and select the ones you wish to recover then click Recover.
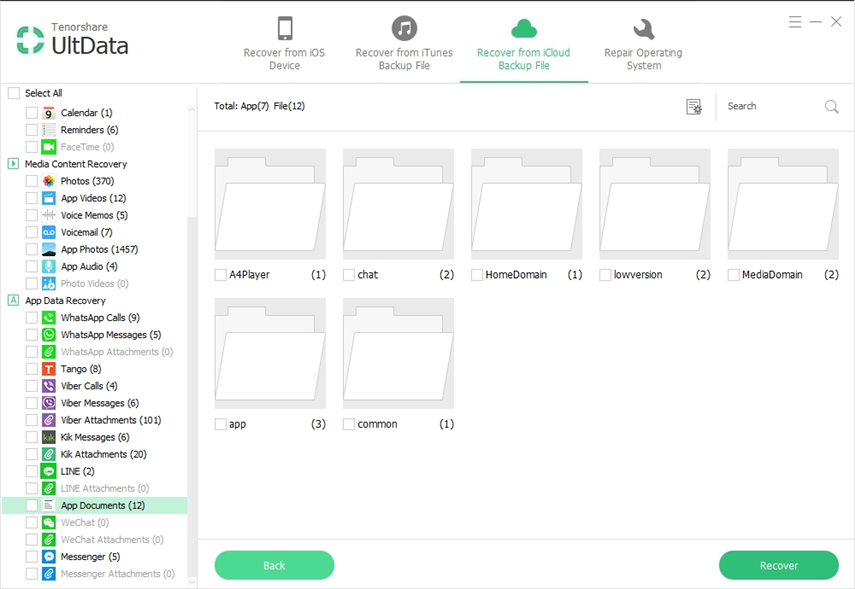
Conclusion
In case you delete app data iPhone? You can recover it by following any of the methods explained above. However, we recommend using Tenorshare UltData since you can preview and selectively recover app data using three methods: on your iPhone or using iTunes and iCloud backups.
Speak Your Mind
Leave a Comment
Create your review for Tenorshare articles







