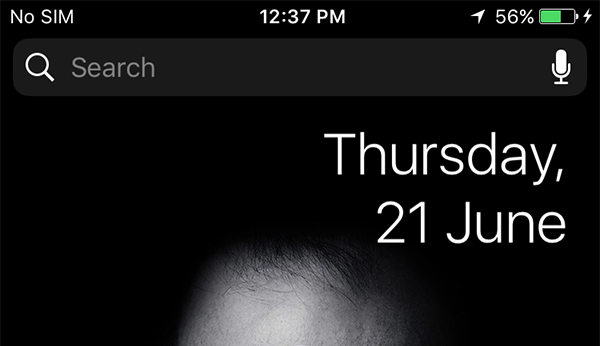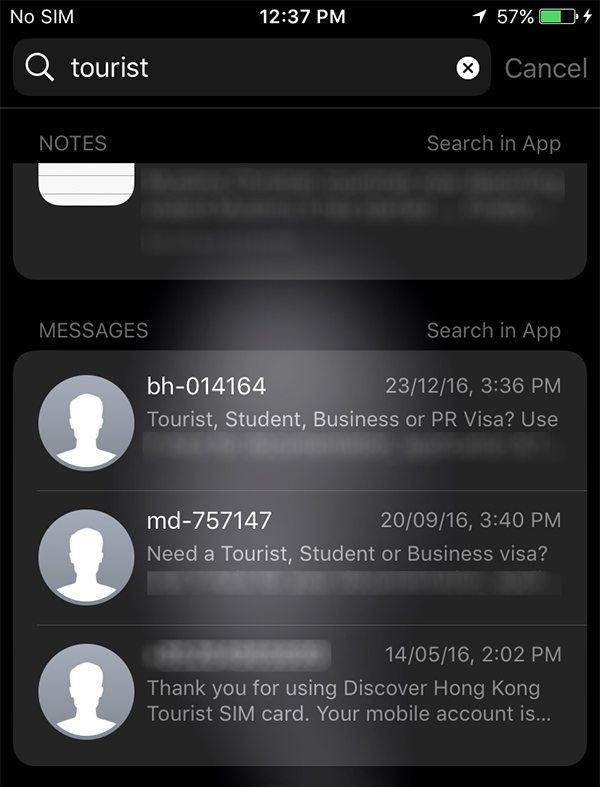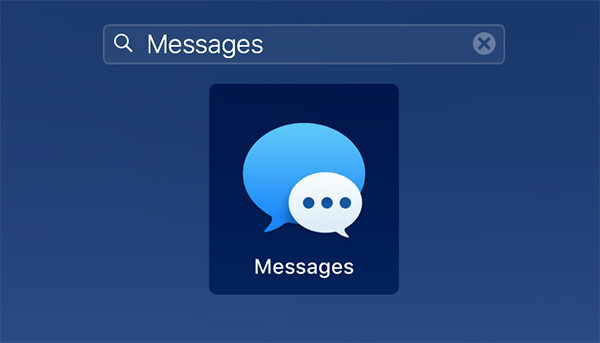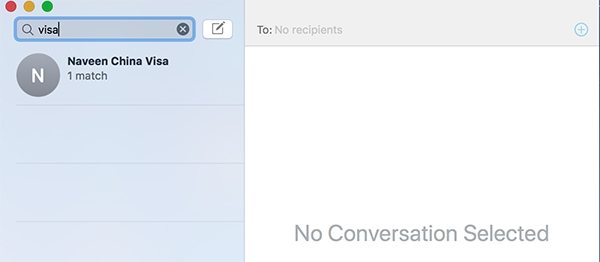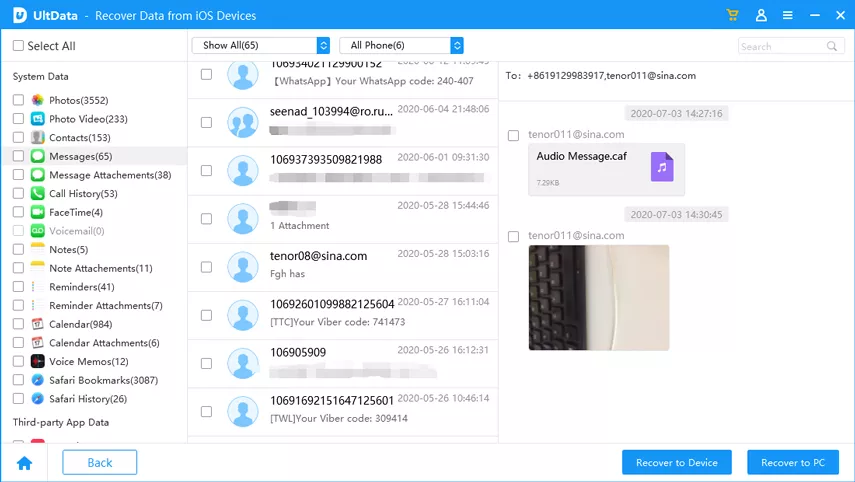4 Ways to Search the Message You Want on Your iPhone
If you send and receive a lot of messages, it becomes hard to get to the message that you really want to look at. While you can perform a search messages iPhone operation and it will instantly retrieve the exact message that you are looking for on your screen there may be times you may not find the exact match. Most iPhone models including iPhone 6, iPhone 7, iPhone 8, and even the latest iPhone 10 let you search text messages iPhone without any difficulties.
In the following guide, we cover four easy ways you can use to search old messages on iPhone XS/XS Max/XR/X/8/8 Plus/7/7 Plus/6S/6/SE/5s/5. If you are ready, let's check them out:
- Method 1: Spotlight Search (Deleted) iPhone Messages
- Method 2: Search iPhone Messages by Date Using a Mac
- Method 3: Search Messages on iPhone Using Siri
- Method 4: Search Deleted Messages on iPhone with Tenorshare UltData
Method 1: Spotlight Search (Deleted) iPhone Messages
If you don't already know, you can Spotlight search iPhone deleted messages and not other content on your device. With its ability to look for your keywords in your text messages, it's a perfect tool for you to find the text message that you want to read.
Here's how you can go about using Spotlight to search messages on most iPhone models including iPhone 6, 7, 8, and even X:
- Unlock your iPhone if it's locked and swipe right to open Spotlight screen. Then, tap on the text box at the top and enter in the query you want to search in your text messages.

- You will instantly see the search results on your iPhone's screen. Scroll down and look at the content shown under the Messages section as that is where your text messages will be shown.

You can then tap on the message you want to read and it will open in the Messages app on your iPhone. As you can see above, it's extremely easy to use Spotlight to search text messages iPhone 7 and on other models of the iPhone.
Method 2: Search iPhone Messages by Date Using a Mac
If you are looking for more features while searching and would like to search iPhone messages by date, then you need access to a Mac to be able to do that. The Messages app on your Mac syncs all of your text messages so you should be able to find your iPhone messages on your Mac and will be able to sort them by date easily as shown below.
- Launch the Messages app on your Mac by launching Launchpad and searching for and clicking on Messages.

- When the Messages app launches, you'll find a search box at the top-left corner. Enter in the query you want to search and hit the Enter button on your keyboard.

The text message search results will be shown on your screen and you can click on the message that you were looking for to open and read it. If you don't already know, the Messages app can search for iMessages as well in addition to the normal text messages on your Mac.
Method 3: Search Messages on iPhone Using Siri
Siri has seen a lot of improvements in the last few years and one of its abilities is it can help you search messages on your iPhone. You can just ask Siri for the text message you are looking for and it will help you find it on your device.
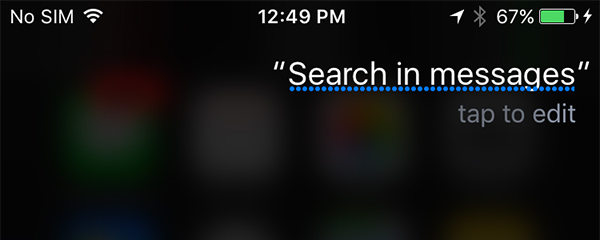
Press and hold down the Home button on your iPhone and Siri will launch. Ask it for "Check new messages" and it will check if you have received any new messages. You can also ask "Search in messages" and it should do that as well. You can play around with different phrases to find the exact message you are looking for.
Method 4: Search Deleted Messages on iPhone with Tenorshare UltData
If you have lost messages on your iPhone for some reason and you want to search deleted messages on iPhone, perhaps using a third-party app to do that would be a good idea. Enter Tenorshare UltData, an iPhone recovery tool that allows users like you to recover many kind of content from your iPhone models including your lost text messages.
It's fairly easy to use the tool to search deleted text messages on your iPhone and the below steps show exactly how the job is done:
- Download and launch the software on your computer. Connect your iPhone to your computer and click on Recover from iOS Device at the top in the software. Select Messages & Attachments on your screen and click on the Start Scan button.

- On the following screen, you should be able to see all of the messages the software has found on your device. Check all messages and click recover to recover them to your computer. All the messages will be save in an Excel file and you can search your wanted messages by date or using key words.

When you receive a number of messages on your iPhone every day, it becomes a task to find out the important ones. Fortunately, with the above four easy ways, you can search for the messages you want and can reply to them right away.
Speak Your Mind
Leave a Comment
Create your review for Tenorshare articles