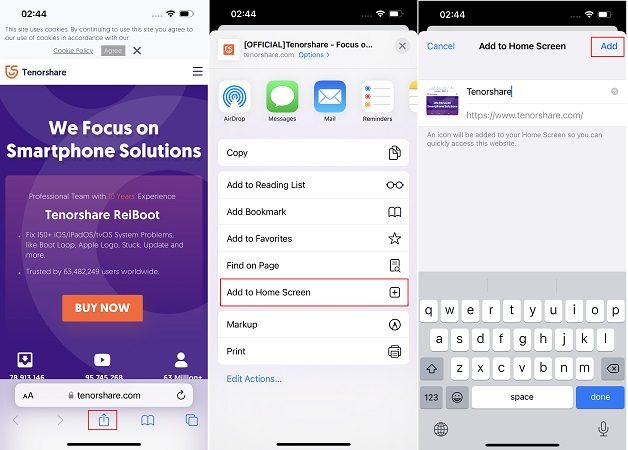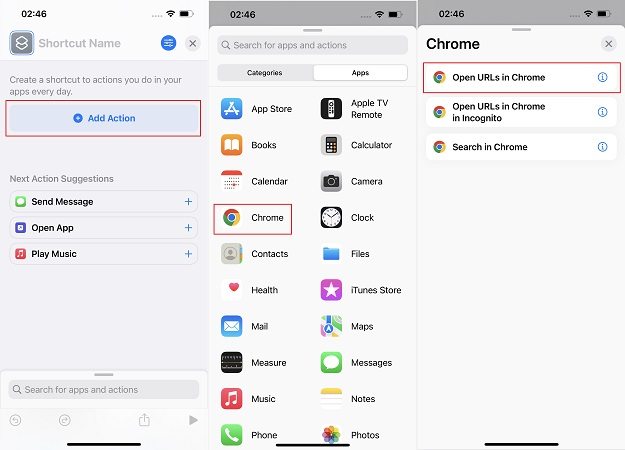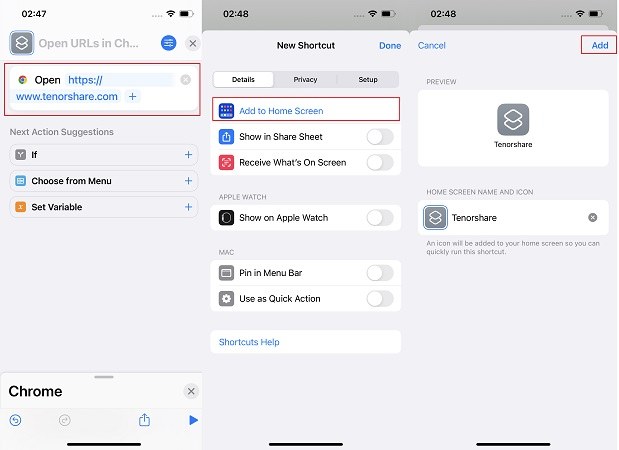How to Add Website to Home Screen iPhone
You might be one of those people who use the browser a lot for surfing several websites that you access often. Whenever you want to visit your favorite websites, you do not have to go through the hassle of opening browser, entering the URL, then opening the website. Just add website to home screen iPhone. You can save a lot time and effort.
- Part 1: Directly Add Website to Home Screen iPhone
- Part 2: Add Webpage to Home Screen iPhone with Shortcuts
- Tips: Fix Shortcuts Not Working on iPhone
Part 1: Directly Add Website to Home Screen iPhone
Websites do not have a dedicated application that can be added to your iPhone home screen. But if you know how to add a website that you use frequently to the home screen, it can make your life more convenient. First in Safari, directly add a website to home screen iPhone.
- Open Safari and enter the website which you want to add directly to home screen.
- Tap on the share button at the middle bottom. Scroll down and look for Add to Home Screen.
- Tap on it and then type a name for the website link, which will appear below the icon for your website.
Finally tap on Add. The icon will appear on your home screen.

- Now tap on this icon and it will open this website on your browser directly, saving time and effort.
Part 2: Add Webpage to Home Screen iPhone with Shortcuts
A shortcut gives you an easy method to complete tasks in your apps with a customized action. So you can also add website to home screen iPhone with the help of Shortcuts. Any browser can be applied. Let's take Google Chrome as example.
- Open Shortcuts app and tap on the plus sign in the top right corner.
- Tap on Add action then search for Chrome in the search box.
From the list of Chrome shortcuts available, select Open URLs in Chrome.

- Enter the website URL, and tap on the menu icon on the top right corner.
- Tap on Add to Home Screen. Here you can set the name and icon for the shorcut.
After you tap on Add, the website shorcut will show on the home screen.

Tips: Fix Shortcuts Not Working on iPhone
After you add webpage to home screen iPhone with Shortcuts, have you ever met the Shortcuts not working problem? We see many users have complained about it. While new updates on iPhone may solve this bug, you can also try some ways below.
1. Reset the Shortcuts
If the Shortcuts apps is not working, close the app, and launch it again. If the particular shortcut does not work, delete and reset the shortcut again. Starting over potentially solves the bug.
2. Restart your Device
If you use your iPhone for a long time, or run too many apps, your iPhone will become laggy, which can cause some features not working, like Shortcuts. Restarting your device is a simple but practicle method to solve these small problems. Just slide to shut down your iPhone and restart it again.
3. Use ReiBoot
Sometimes resetting or restarting cannot simply fix the Shortcuts not working if the problem is due to sudden software issues. In thi situation, you may need to resort to iOS repair tool - Tenorshare ReiBoot.
Download and install ReiBoot on your computer and connect iPhone to computer. Click Start to begin.

Most issue will be easily solved by standard repair. Click on this option to proceed.

Download the firmware package by clicking the Download button.

Start Standard Repair. Wait for the program to finish the system repair process. It will take some time.

Your iPhone will reboot once and all your problems will be solved. Note that no data loss will occur.

Conclusion
You can add website to home screen iPhone either directly or through a shortcut. With only one tap, you will visit your favorite website pages. And as for Shortcurt, it does not work sometimes. If restart cannot fix it well, Tenorshare ReiBoot will be the best solution.
Speak Your Mind
Leave a Comment
Create your review for Tenorshare articles