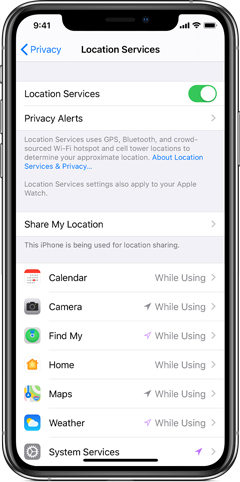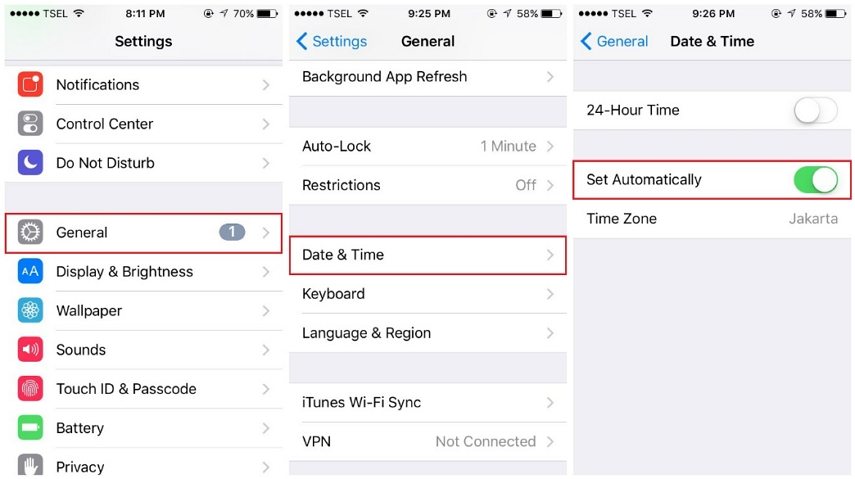iPhone Maps Not Working How to Fix [iOS 18]
When you are used to and rely on Maps for daily navigation and location, and suddenly find iPhone Maps not working, you must be very confused and frustrated. You might eventually reach your desired destination, but with maps, it would have been a breeze.
For Apple Maps not working, we have explained all we get in this article and give solutions for this problem.
- Part 1: What Happens When Apple Maps Not Working
- Part 2: 6 Tips to Fix Apple Maps Not Working
- Part 3: Final Choice to Fix iPhone Maps Not Working
Part 1: What Happens When Apple Maps Not Working
When someone comes and says to you that iPhone Maps not working, then what circumstances they might be under? Let’s see:
- iPhone Maps no sound and no voice to give the directions or cautions
- Direction not available on iPhone Maps
- Apple Maps location not accurate
- Maps not showing location
- Location not update
Part 2: 6 Tips to Fix Apple Maps Not Working
Navigation and maps are very essential for location. When Apple Maps not working, no need to be panic, we will figure out 6 ways here.
1. Ensure Stable Network Connection
Although Maps are able to download data on Wifi connection of limited areas, it requires internet connection to fetch real time data at most times. Thus, make sure that you have a stable working internet connection when Apple maps not working. Turn on mobile data instead when you are outside and Wifi is not available.
2. Turn on Location Services
iPhone Maps works related on location. If location is not available or Apple Maps location not accurate, and there is a high chance that you do not turn on location services or accidentally turn it off. Try turning it off and on.
Open Settings on iPhone. Go to Privacy > Location Services. Tap on the toggle to turn it off/on.

3. Restart Maps App
One of the things that you could try when iPhone maps not working, is to close the Maps app and start it again. You can also go to App Store to update/reinstall Maps app and use it as a new app.
Related Read: iPhone Maps No Sound Fixes
4. Set Date & Time Correctly
If you set the date and time that do not localize where you are, iPhone can get confused while navagating the correct way. To set date and time correctly, you can set it automatically.
- Open Settings and go to General > Date and Time.
On the next page, tap to turn on the toggle of Set Automatically.

5. Reset Location & Privacy
If you still face direction not available iPhone Map, then what you can try out is to reset location and privacy. Go to Settings > General > Reset or Transfer iPhone > Reset > Reset Location & Privacy settings.
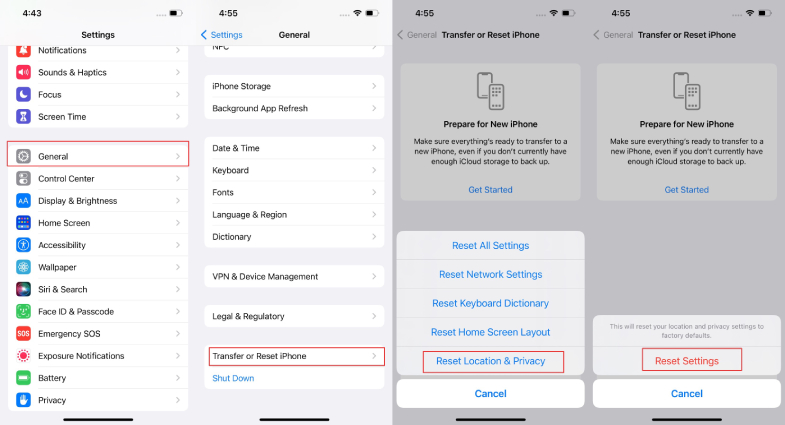
6. Restart iPhone
You should restart your iPhone if Apple maps not working easily. Restarting the iPhone makes everything close and thus refreshes all processes. Slide to power off your iPhone, and then turn it on in a few minutes. After this, open Maps again, and see if it works well.
Part 3: Final Choice to Fix iPhone Maps Not Working
If the problem of iPhone Maps not working has still not been resolved, Tenorshare ReiBoot is the final perfect solution that is bound to make it work. It fixes your iPhone problems by looking at the iOS. Standard repair should be enough to fix Apple maps not working.
Download and install ReiBoot on your computer. Run the program and connect your iPhone to your PC.
Click Start to begin the iOS System Recovery program.

Choose Standard Repair and read the notes below.

Click Download to start downloading the firmware package when you're ready.

Click Start Standard Repair once the firmware package has been downloaded to your computer.

Your iPhone will restart automatically when the repair is complete, but none of your data will be lost.

Conclusion
iPhone Maps is needed when you need the navigation, so you need not ask random strangers for directions or lose your way. If Apple maps not working, then we can resort to a number of fixes, that can make it work again. Tenorshare ReiBoot is the option that fixes Apple Maps problems cause by iOS systems.
- Downgrade iOS 18 to iOS 17 ;
- Fix iPhone won't restore in recovery mode, my iPhone is stuck on the Apple Logo,iPhone black screen of death, iOS downgrade stuck, iPhone update stuck, etc.
- Support all iPhone models and the latest iOS 18 and earlier.