How to Backup iPhone with iTunes
Whatever the reason is to backup iPhone to computer or any other place, it always comes in handy. Whether you are switching to a new iPhone or just want to prevent your data from getting lost. You can backup iPhone to computer with iTunes and without iTunes. Apple Inc has provided their users iTunes and iCloud so that they can create a backup of the device, which will not only prevent the data loss causing inconvenience to you but also help you to restore the backup to other devices.
So, here in this article, we are going to learn how to backup iPhone to iTunes. We also introduce you a way to backup your iPhone without iTunes.
- Part 1: How to Backup iPhone with iTunes
- Part 2: How to backup iPhone to Computer without iTunes
- Part 3: Tips: How to Restore iPhone/iPad from Backup
Part 1: How to Backup iPhone with iTunes
To learn how to backup iPhone using iTunes, you will need to install iTunes on your computer. Once you have established a secure connection between both the devices, you can begin the backing up of data. But you have to remember that iTunes backup can only be created by allowing the device to trust the computer. Then follow the steps given below:
Step 1: Launch iTunes on the computer and ensure that you have the latest version of the device. Then connect your device with the software. The device will be recognized by iTunes and you will need to click on the device icon from the top panel.
Step 2: When you click on the device, the Summary tab will open up. On the bottom side, you will see the Back Up Now option. Click on the option and confirm the action.
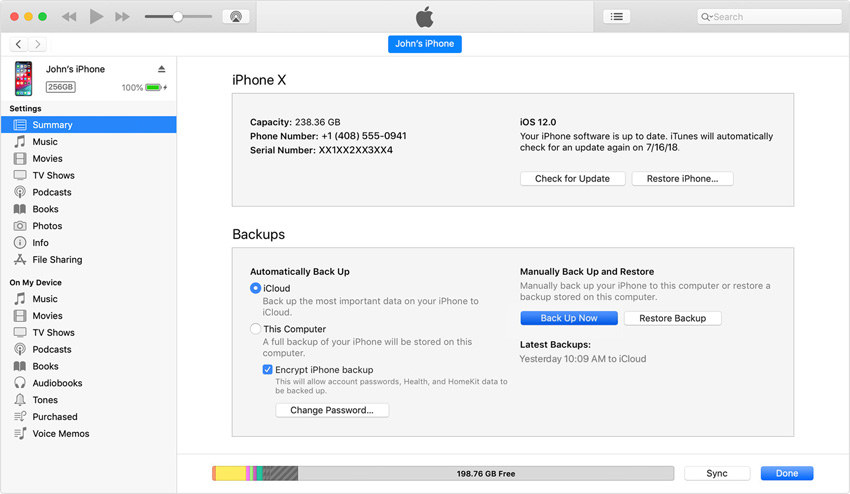
The device data will be backed up on iTunes within a few minutes. But no matter how effective the method is, there are some drawbacks too.
- iTunes does not allow selective backup.
- iTunes keeps only one backup. It is incremental backup.
- Some of the data can't be backed up using iTunes.
Because of these or those reasons, many users are seeking an iTunes alternative tool to backup iPhone to computer without iTunes.
Part 2: How to backup iPhone to Computer without iTunes:
To back up the iOS device without using iTunes, the users have a much alternative for that. Tenorshare iCareFone is the tool which is capable of backup iPhone data selectively and save multiple backups on computer. Moreover, its backup function is totally free to use.
Here are the steps on how to backup iPhone without iTunes using iCareFone:
Step 1: Begin by downloading the software from the website and install it on your device properly. Then launch the software and connect your device with the system. When the device is detected by the software, switch to the Backup and Restore tab.

Step 2: The files of the device will be loaded into the interface. You can perform a selective backup of the device. You can also customize the target location where the backup will be saved under the Backup Path option.

Step 3: Finally tap on the Backup button and wait while the software backup the selected data of your device.

Once the backup is complete you can view the backed up data and restore it whenever you want. It is the most flexible and quick method to backup your device. So, that's how to backup iPhone to Mac/Windows without iTunes.
Part 3: Tips: How to Restore iPhone/iPad from Backup
You will be glad that the iCareFone has also made iPhone data restore super easy. The restore doesn't require iTunes or iCloud. Follow the steps below and restore the data:
Step 1: Launch the app on your system and connect your iPhone with the computer. As the device is detected by the software, switch to the Backup and Restore tab. The previous backup files will also be listed on the screen.

Step 2: You can select any backup file from the list and open the backup by clicking on the View option. As the backup data is displayed on the screen, you can also have a preview of the files. In case the iTunes backup files are encrypted, you will need to enter the encryption password to unlock the file and display the data.

Step 3: From the displayed data, you can select as many files as you want. Now, you will have to choose where you want the data to be restored. Either select Export to Computer or Restore to Device.
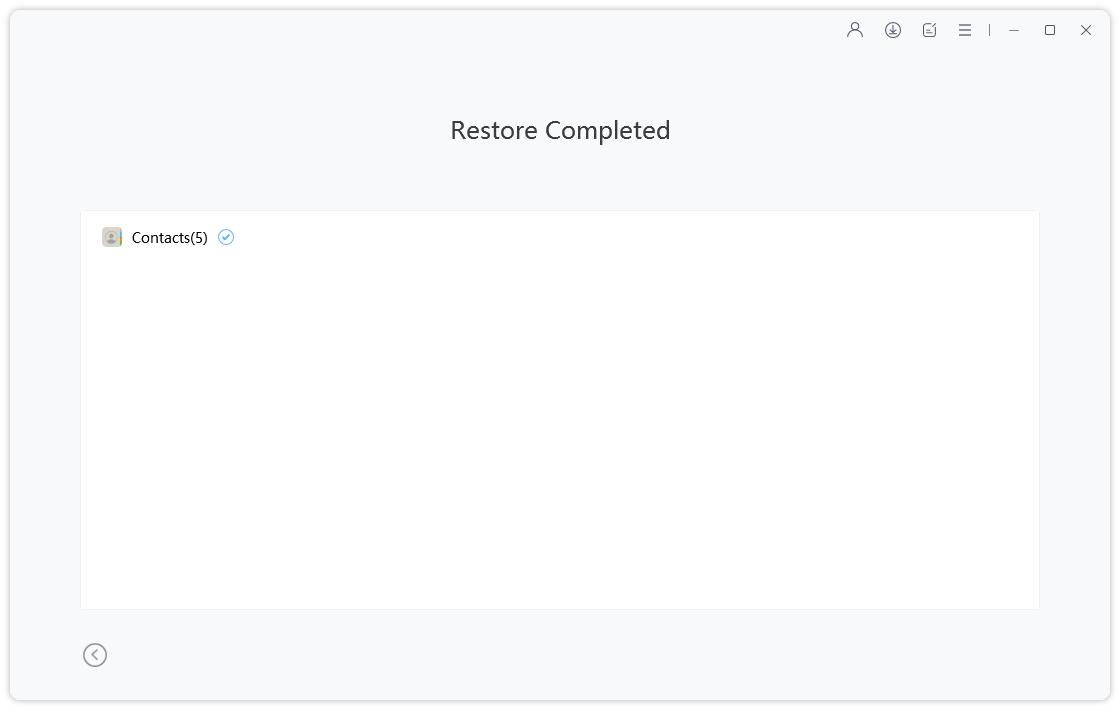
If you need to restore the data on iPhone directly, then you can do it easily with this tool. Even if you have iTunes backup files, the software can read those files and provide the data you want.
The Bottom Line
As you learn how to backup iPhone with or without iTunes, it will be easy to keep an extra copy of your data files. Now, if you iphone backup failed. Tenorshare iCareFone offers a more flexible way to backup your data. Apart from backup and restore iPhone, this all-around software supports to transfer files between iPhone and computer with ease, manage iPhone data and even fix iOS issues.
Speak Your Mind
Leave a Comment
Create your review for Tenorshare articles

Tenorshare iCareFone
Best Free iPhone Transfer & iOS Backup Tool
Easily, without iTunes







