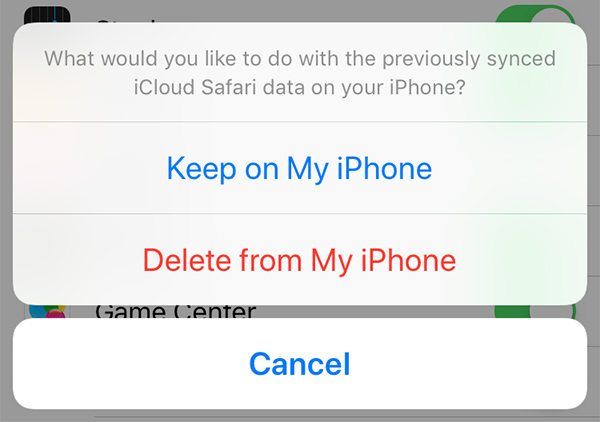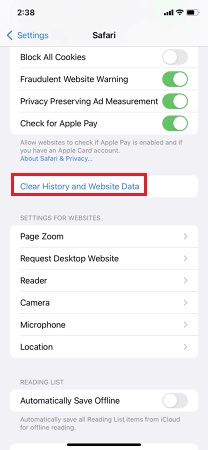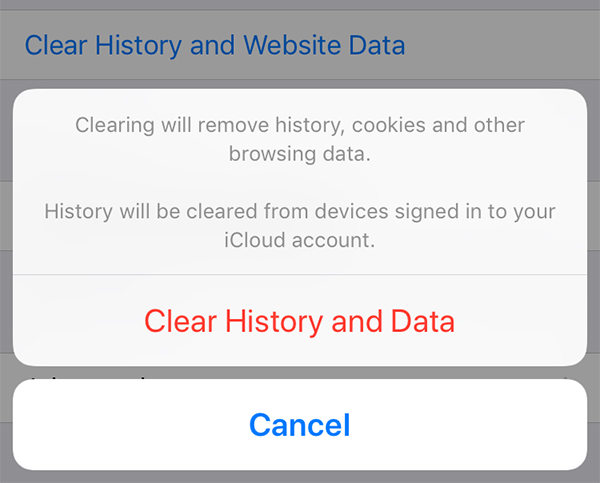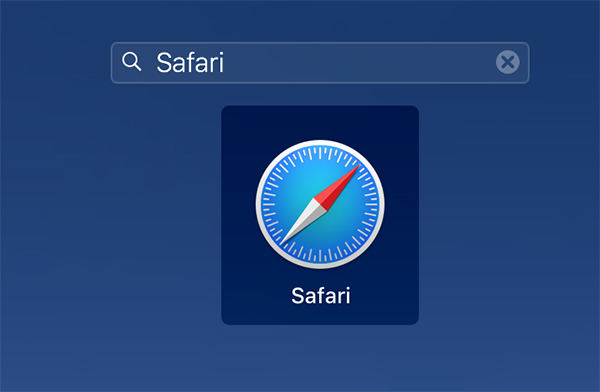How to Delete Reading Lists Your iPhone/iPad and Mac
How to clear ALL items from Safari's reading list? I have 100's of items in the list so do not want to do them individually.”
One of the features of the Safari browser is to help you save webpages for reading at a later time. This list of pages is called a reading list and Safari lets you access it on any of your Apple devices including iPhone, iPad, and Mac. Over time, you may find that your reading list has grown larger, and if it ever goes beyond control, you might want to delete reading list Safari on your device.
There are two ways you can delete reading list Safari on your devices. You can either individually remove items from the list or you can clear the entire list at once. Depending on what you want to achieve, you can use an appropriate method to do the task on your device.
- Part 1. How to Delete Safari Reading List on iPhone/iPad Manually One by One?
- Part 2. How to Batch Clear All Safari Reading List on iPhone/iPad?
- Part 3. How to Delete (All) Safari Reading List on Mac?
- One More Tip: Free iOS Backup Tool Recommended in 2020
Part 1. How to Delete Safari Reading List on iPhone/iPad Manually One by One?
If you are only looking to remove certain items from your reading list, you can do that using one of the built-in options in the Safari browser on your device. This method lets you choose the items that are to be removed.
The following is how to delete from reading list on iPad or iPhone selectively.
- Launch the Safari browser on your device.
- Tap on the book-like icon located at the bottom bar on your screen.
- Tap on the specs tab on the following screen to view your reading list.
Select Edit at the bottom-right corner to edit the list. Then, select the items you wish to remove and tap on Delete at the bottom-left corner.

Delete items reading list
Your selected items should be gone from your reading list in Safari. That is how you clear reading list on iPhone one by one.
Part 2. How to Batch Clear All Safari Reading List on iPhone/iPad?
If your reading list has become too large to manage and you do not want to keep any of those items, your best option is to delete all of those items at once from the list. This can also be achieved on your iPhone and iPad but you will not be using Safari to do it this time around.
The following shows how to iPad clear reading list:
- Launch the Settings app on your iOS-based device.
- Tap on your name at the top, select iCloud, and turn the Safari option off. If it is already off, turn it on and then turn it back off.
You will get a prompt on your screen. Tap on the option that says Delete from My iPhone to delete the synced iCloud Safari content on your device.

Delete from iphone Head back to the main settings menu and tap on Safari. Then, tap on the option that reads Clear History and Website Data.

Clear history data Tap on Clear History and Data in the prompt on your screen.

Clear data prompt
You are all set. Your Safari reading list should now be cleared.
Part 3. How to Delete (All) Safari Reading List on Mac?
Safari is available for the Mac as well and you get the reading list feature on the Safari for Mac version as well. This means there is a method to clear the reading list on your macOS machine as well and the following shows how to edit reading list and clear it on your Mac.
Launch the Safari browser on your Mac.

Launch safari - Click on the specs icon in the left sidebar to view your reading list.
Right-click on any one item in the list and choose Clear All Items.

Clear reading list mac
Your reading list will be cleared up.
One More Tip: Free iOS Backup Tool Recommended in 2020
When you delete or remove something from your iPhone or iPad, it is recommended that you backup your device before you do it. It is because if an error or issue occured after removing the item, you can restore the backup and get the issue fixed.
One of the easy ways to backup your iOS-based device is to use the Tenorshare iCareFone software. It comes bundled with a ton of features to help you manage your iOS devices’ content and you can use it for creating and restoring backups on your devices as well.
- Install the latest version of the software on your computer. Connect your device to your computer and ensure your device is unlocked.
Launch the software and click on the option that says Backup & Restore at the top menu bar.

Main interface On the following screen, select the file types you would like to backup from your device. Then, click on the Backup button.

backup You will see the following screen when your backup is created.

backup completed
You can now make any modifications you want to your device without any fear.
Conclusion
If you have accumulated a large number of items in your reading list and you want to clear it, there are various ways to delete reading list Safari as shown above. We hope the guide helps you keep your list decluttered so you can find the items you want easily. And before you delete any thing on your iPhone/iPad, remember to backup your iPhone, iPad.
- Free backup everything you need on iPhone/iPad/iPod
- Transfer music, photos, videos, contacts, SMS without limitation
- Selectively restore files without erasing current data
- 1-Click to transfer photos from iPhone to PC/Mac
- Sopport the latest iOS 18 and iPhone 16
Speak Your Mind
Leave a Comment
Create your review for Tenorshare articles

Tenorshare iCareFone
Best Free iPhone Transfer & iOS Backup Tool
Easily, without iTunes