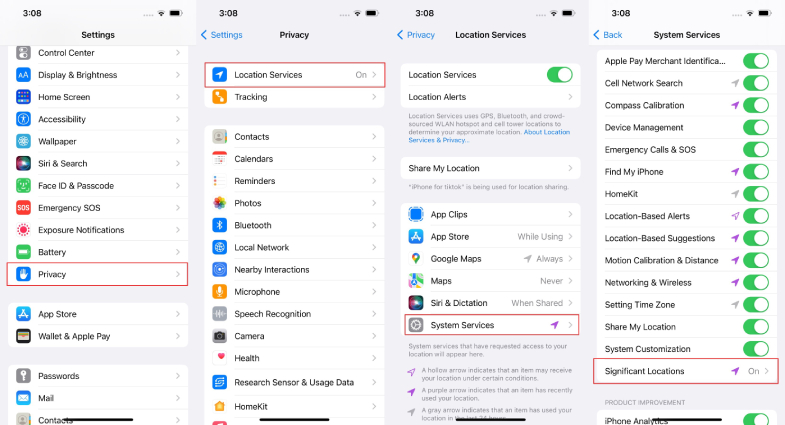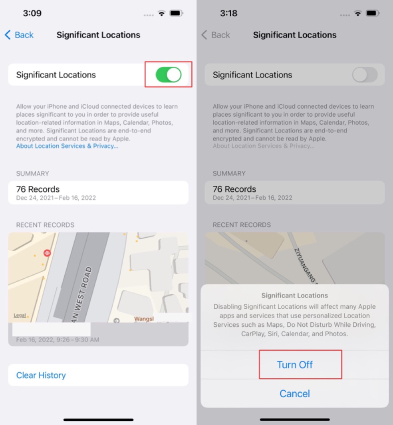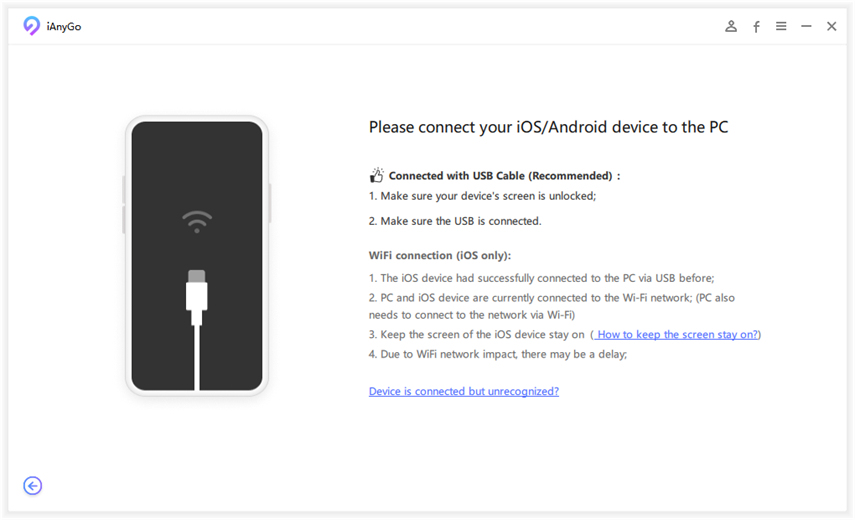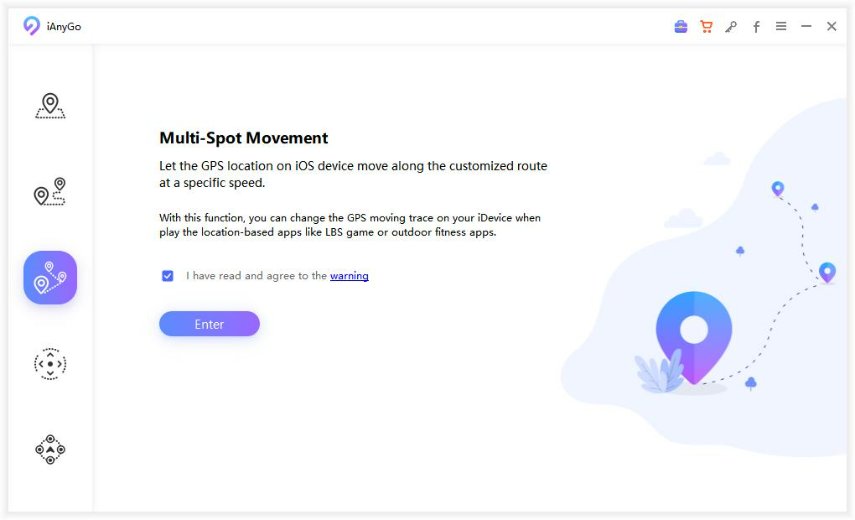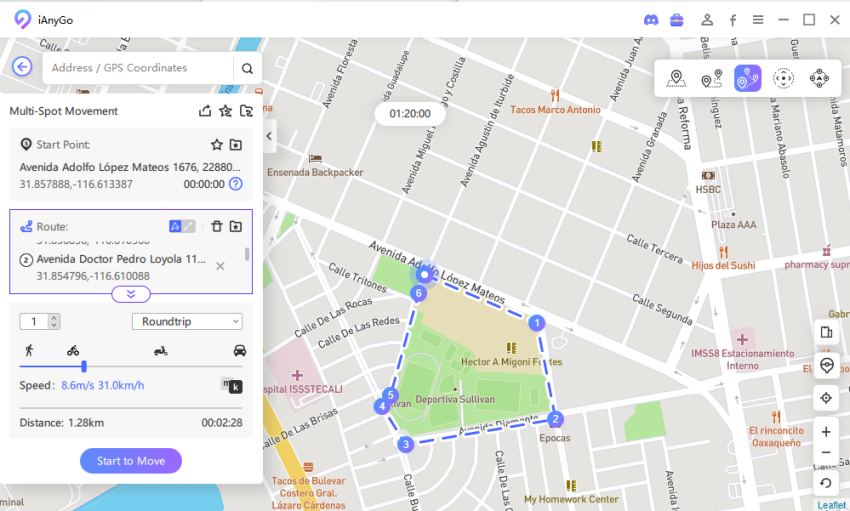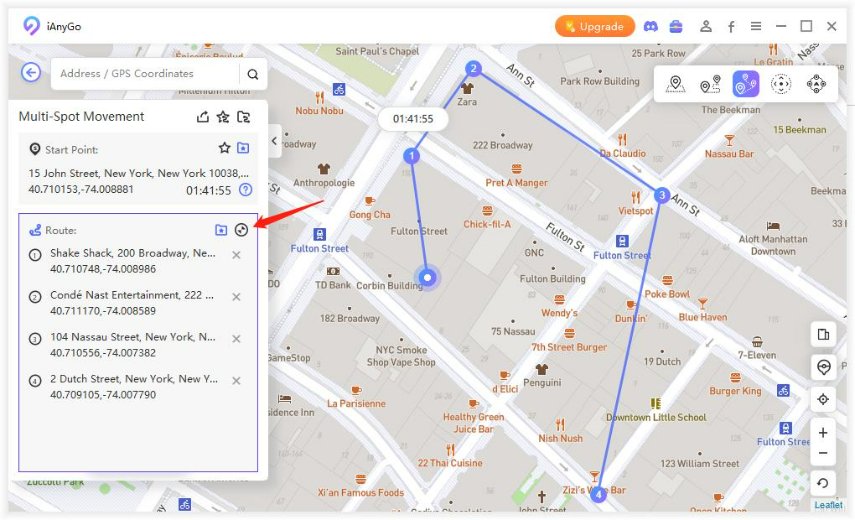Everything About Significant Locations iPhone
iPhones have tons of small features used to improve the user experience for their users. And one of those features is the Significant Locations.
This feature is not something you can use directly for something, but it runs in the background to improve your experience. It learns about and records the places you most often visit, then provides you with personalized suggestions about it. In this article, we tell you everything you need to know about Significant Locations iPhone.
- Part 1: What Is Significant Locations on iPhone?
- Part 2: How to See Significant Locations on iPhone?
- Part 3: How to Clear Significant Locations on iPhone?
- Part 4: How to Fix Significant Locations iPhone not Working?
- Bonus Tip: How to Change Location on iPhone?
Part 1: What Is Significant Locations on iPhone?
"What does significant location mean on iPhone?" That's a question we hear a lot from iOS users.
Hidden within the Privacy settings, iPhone Significant Locations is a location tracking feature that records the places where you visit very often. For instance, if you daily leave your home to go to work, then your workplace will be shown as a significant location. Furthermore, if you like going to a specific tourist spot on weekends, it could also be labeled as a significant location on your iPhone. The location information gathered through Significant Locations is used for providing all kinds of location-based services, like the local weather reports, traffic updates, and more.
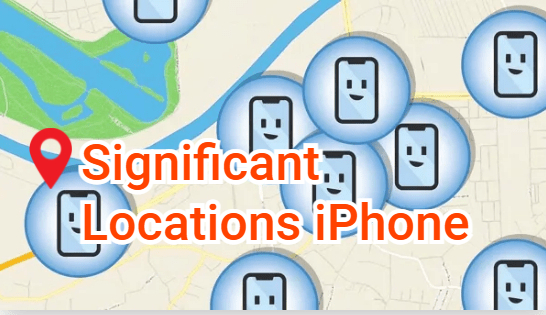
Part 2: How to See Significant Locations on iPhone?
If you're wondering how to find significant locations on iPhone, this section will tell you where to locate it. Furthermore, we'll also guide you on how to turn off significant locations on iPhone if you'd like.
To view your iPhone significant location history, simply follow the steps below.
- Open the Settings app.
Go to Privacy > Location Services > System Services > Significant Locations.

- At this point, you need to authenticate yourself through Touch ID, Face ID, or your iPhone passcode to access Significant Locations.
- Under the "Summary" label, you can view how many locations you have frequently visited.
You can also see a map under the "Recent Records" label, showing a specific loaction you've recently visited and its nearby surrounding.

To turn off significant locations iphone, just switch off the "Significant Locations" toggle off at the top. Tap Turn off to confirm the change.

Also read: How to Turn off Location on Life360 without Anyone Knowing
Part 3: How to Clear Significant Locations on iPhone?
If you have some privacy concerns and would like to clear your iPhone significant locations history, this section has got you covered.
Here's how to clear significant locations on iPhone.
- Open the Settings app.
- Go to Privacy > Location Services > System Services > Significant Locations.
- Tap "Clear History" at the very bottom.
A confirmation box will appear. Simply tap "Clear History" again.

Once the iPhone significant locations history is cleared, you'll see 0 record under the SUMMARY tab and the phone will start tracking new locations going forward.
Part 4: How to Fix Significant Locations iPhone Not Working
After upgrading to iOS 15, some iPhone users who rely on the Significant Locations service have been reporting an annoying issue where their significant locations iPhone not working. The most common reason for this issue is the system-level bugs introduced by the latest iOS updates. Luckily, there's an easy fix for it.
Tenorshare ReiBoot is a good option for you to fix different iOS system issues, including iOS 14/15 significant locations missing problem. If your significant locations feature stopped working after the iOS 15 update, here's how you can use Tenorshare ReiBoot to fix it.
- Download and install Tenorshare ReiBoot. It's available on both Windows PC and Mac.
Click "Start" and then connect your phone to the computer using a USB cable.

Select Standard Repair from the two available options, then hit the button below.

Download the firmware package by clicking the download button.

When the download is done, start the repair.

Wait for the process to complete, and you're all set!

Navigate to Significant Locations to see if it can load up locations.
Bonus Tip: How to Change Location on iPhone
In case you're wondering how to change significant location on iPhone, this section gives you all the pieces of info you must know.
You see, there's no direct way to add or remove a certain location in your significant locations' history. However, you can spoof your location and try to trick the system into thinking you're somewhere else. With Tenorshare iAnyGo, you can do exactly that! iAnyGo is a tool that lets you show your current location to be somewhere else. With this tool, you can even play Pokemon Go without moving.
Here's how to do that.
- Download and install Tenorshare iAnyGo on your Windows PC or Mac.
Launch iAnyGo by searching for it in your Windows search bar or Mac's Spotlight. Connect your iPhone to the computer using a USB cable.

Select 'Multi-Spot Movement' on the left menu bar. Click 'Enter' to proceed.

Select multiple locations from the map to customize your route. Then set up the speed as well as the number of round trips.

When you finish the set up, click "Start to Move" to simulate the GPS movement at the customized speed. Your location will be changed to the selected location instantly. You can expand or collapse the Route option (as shown below) and drag the mouse pointer to adjust the route.

Let your location be spoofed like that for some time, and that location will automatically be added to your significant locations' history.
Conclusion
Significant locations iPhone is one of those features that most users are unaware of. They don't know what it is and what it does. If you were one of those, you aren't anymore. You have learned everything you needed to know about it in this article. Furthermore, you have also learned how to find significant locations on iPhone iOS 15.
If for any reason, your significant locations feature isn't working or isn't showing the correct locations, there might be something wrong with your iOS system. If that's the case, you can use Tenorshare ReiBoot to fix it.
Speak Your Mind
Leave a Comment
Create your review for Tenorshare articles