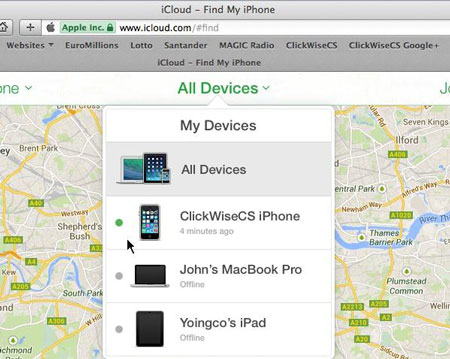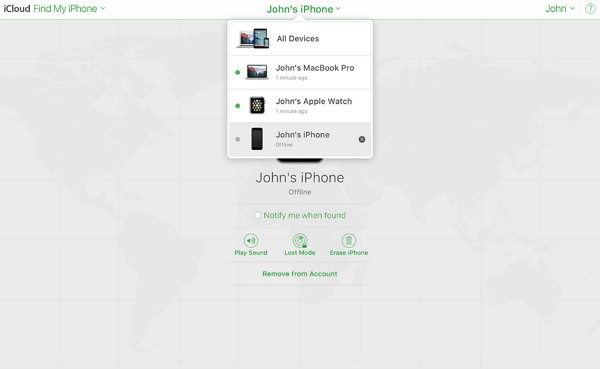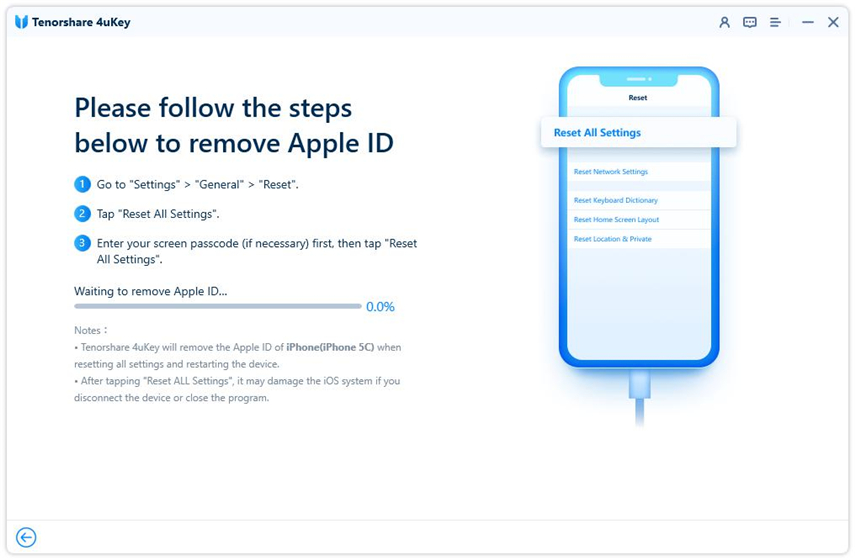How to Find My iPhone from Computer & Turn it Off
Find My iPhone from computer can be used with Find My app or through iCloud website. It helps you find your phone incase you have put it somewhere. And there might also be instances when you need to turn off find my iPhone from computer. For all these needs, we have written this article on how to find my iPhone from computer and turn it off.
- Part 1: What Can Find My iPhone Do
- Part 2: How to Find My iPhone from Computer (Win & Mac)
- Part 3: How to Turn Off Find My iPhone from Computer (with/without Passcode)
Part 1: What Can Find My iPhone Do
Since the Find My iPhone feature has been present, people have benefited from it greatly. As the name indicates, people may use Find My iPhone to locate their devices if they cannot find them. Apart from tracking your device, you can also play a sound, use Loast Mode, and erase the data by using Find My iPhone. It is to be noted that Find My works not only for iPhones but also for all other Apple devices such as iPod, iPad, Mac, Apple Watch or even Air Pods.
Part 2: How to Find My iPhone from Computer (Win & Mac)
Find My feature is not only limited to iPhone, iPad and other mobile devices, it is also availble to find my iPhone from laptop and computers. If you are an iPhone user, you ca use Find My iPhone from computer running Windows or Mac. Let’s go over both of them one by one.
1. Find My iPhone from a Mac
How to Find My iPhone on Mac? There is also a Find My app on Macbook with macOS 10.15 and later. Using the same Apple ID that has been logged in to your iPhone with Find My iPhone on, you can locate your iPhone or other Apple devices.
- Open Find My app on your Mac. Click on Devices.
In the list that pops down, select your iPhone. It will show you the location.

2. Find My iPhone Windows
If you do not have a mac computer, how to find my iPhone on Windows PC? It is easy for you too by using iCloud website.
- On a browser on your computer, log on to https://www.icloud.com and enter your Apple ID.
- From the available options, look for Find iPhone and click on it.
Click on All Devices, a drop-down menu will appear. Select your iPhone that you want to locate.

Part 3: How to Turn Off Find My iPhone from Computer (with/without Passcode)
For reasons discussed before, you may need to know how to turn off find my iPhone from computer. Let’s go over some methods, some of which require a passcode while others do not.
1. Turn Off Find My iPhone from Computer with Passcode
Find My iPhone is related to iCloud account and passcode. You can turn it off in Settings on your iPhone easily. And as for how to turn off Find My iPhone on computer, then you can turn off on iCloud website. Both of them are explained below:
Turn Off in Settings
To turn off Find My iPhone from Settings, Tap on [your name] > Find My. Tap Find My iPhone to turn it off.
Remove Device from iCloud.com
The other way we can use to turn off Find My iPhone is to remove Device from Find My on iCloud website. Follow the steps given below.
- Go to https://www.icloud.com/ and login by using your Apple ID and password.
- In the next menu, select Find My. Click on all devices and select the iPhone for which you want to turn off Find My iPhone.
Now you will have an option Remove From Account. Click on it. Click on Remove to confirm your action.

2. Turn Off Find My iPhone from Computer without Passcode
If you do not remember the passcode, then you have to resort to other tools if you want to turn of Find My iPhone. Tenorshare 4uKey is helpful in this regard. It can remove Apple ID from iPhone, which in other words, turns off Find My iPhone too.
Download and install 4uKey on your computer. Run the software and click on Unlock Apple ID.

Connect your iPhone to the computer. Click on Start Remove.

For people who still have iPhones with iOS 11.4 below, to turn off Find My, reset all settings on iPhone, then wait to remove Apple ID.

For iOS 11.4 above iPhones, first ensure the screen passcode has been set and two factor authentication has been turned on. Then download the firmware package.

Please wait while the firmware package downloads. Then click on Start Remove to remove Apple ID.

The device will restart one last time. Select ‘Unlock with Password’ when the Activation lock screen comes and then select "Use Device Passcode".

- Now the Apple ID has been remove from your iPhone and this will turn off find my iPhone from computer.
Conclusion
Find My iPhone/iPad is an essential capability of Apple system that helps us to locate and track our devices. And We have explained full ways of how to find my iPhone from computer. On the other hand, to turn it off in any scenario is entirely possible and can be done remotely through iCloud, Find My, and softwares like Tenorshare 4uKey (expecially for no passwords).
- Unlock iPhone without Passcode instantly
- Remove iCloud activation lock without password/Apple ID/previous owner
- Remove Apple ID or iCloud account on iPhone/iPad without password
- Bypass MDM Screen from iPhone/iPad
- Remove screen time passcode in 3 simple steps
- Fix disabled iPhone/iPad without iTunes or iCloud
- Find and view stored passwords on iPhone and iPad
Speak Your Mind
Leave a Comment
Create your review for Tenorshare articles

4uKey iPhone Unlocker
Easily Unlock iPhone passcode/Apple ID/iCloud Activation Lock/MDM
100% successful unlock