How to Fix Airpods Unable to Auto-Pairing to iPhone or Mac Catalina
“Several days back, I bought a Samsung Galaxy S8 from eBay. It is a second-hand device but in a mint condition. I was very happy with it until I was asked to unlock the FRP lock screen, where I have to verify the Google account. How do I proceed?”
It is really disappointing when one of the most hyped and expensive earbuds fails to work as intended. The device is working in an orderly manner but the Airpods unable to auto-pair is unacceptable.
But this issue has appeared due to an error with the system or just the pods are not getting properly connected the Apple devices. So, don’t worry, we are here to figure out the reasons and discuss the available fixes. Simply read the article below and all the related information will be available to you.
- Part 1: Why Do My AirPods Not Automatically Connect to iPhone/Mac Catalina?
- Part 2: How to Fix Airpods Unable to Auto-Pairing to iPhone
- Part 3: How to Fix Airpods Unable to Auto-Pairing to Mac
- Part 4: How do I Reset My AirPods?
Part 1: Why Do My AirPods Not Automatically Connect to iPhone/Mac Catalina?
Well, it is impossible to figure out why your Airpods are particularly acting up. But we can provide a few possible reasons that can affect the Airpod’s performance.
- The depleted charge can lead to the poor performance of Airpods.
- Older version of iOS or even macOS.
- Bluetooth connectivity issue.
- A few particular changes in the device settings may lead to such issues.
Part 2: How to Fix Airpods Unable to Auto-Pairing to iPhone
If the Airpods you bought is unable to auto-pair with your iPhone, then read the list of solutions below. The fixes are discussed properly and they are proven effective. Have a look;
Way 1: Check the Battery in Airpods
If Airpods can't connect to iPhone, you should check the battery first. As these wireless buds run on the charge, it is quite possible that you have forgotten to charge them or simply they have run out of it.
So, check the Airpod’s battery and if they are completely depleted or about to; use the following steps to immediately charge them;
Step 1: Immediately put your Airpods into the charging case.
Step 2: As soon as the Airpods are inside the case, the 'Status Light' will indicate the charge level of those Airpods.
Step 3: After charging, when the light turns 'Green'; you can be sure that the Airpods are fully charged.

Way 2: Update your iPhone to Latest iOS 13.1.3
It is also possible that the new Airpods are not performing properly as you are using an older version of iOS on your iPhone. Due to that fact connectivity issue is occurring. So, simply update the iOS to its latest version which is iOS 13.2/iOS 13.1.
Step 1: Connect the iPhone to a stable Wi-Fi network and navigate to 'Settings'.
Step 2: Afterward, go to ‘General’ and tap on 'Software Update'.
Step 3: Now, it will look for any available updates. As soon as it is found, the 'Install Now' option will pop-up.
Step 4: You will be asked to enter your iPhone passcode. Then, the update will get verified.
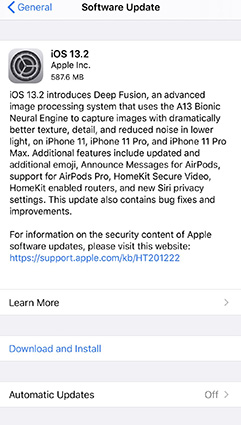
After completing the verification, the new version of iOS will get installed. Then, the iPhone will restart.
Way 3: Turn Off Low Power Mode on Your iPhone
There is a Low Power Mode on your iPhone. If it got activated accidentally, then there is a possibility that the said mode is interfering with the Airpod pairing.
Step 1: Open your iPhone and navigate to 'Settings'.
Step 2: Then, tap on 'Battery'. The 'Low Power Mode' option will be visible at the top along with a toggling switch.
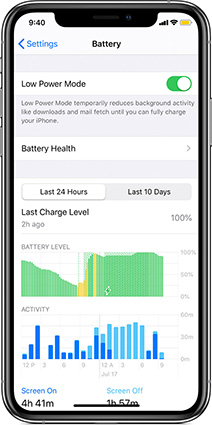
Step 3: Turn it off.
Turning off this particular mode may fix your Airpod’s auto-pair issue.
Way 4: Repair Your iPhone System
We have already discussed 3 ways to fix if Airpods can't connect to iPhone. If none of them worked, then sadly there is an issue with your iOS system itself.
Generally, these issues are impossible to pinpoint but they can be fixed easily with a professional system recovery software designed specifically for iOS devices. These programs are very effective and we recommend using Tenorshare ReiBoot which is capable of fixing more than 50 types of iOS-related issues.
So, if any of these fixes are not working, then it is imminent that you use Tenorshare ReiBoot for immediate recovery of your iOS system. The operations are very simple. Look at the guide below;
Step 1 First, you need to download ReiBoot from the official Tenorshare website and install it.
Step 2 After completing the installation on your computer, connect the iPhone to it. Run ReiBoot and click on the ‘Repair Operating System’ option on the program interface.

Step 3 Click on 'Fix Now' in the following window.
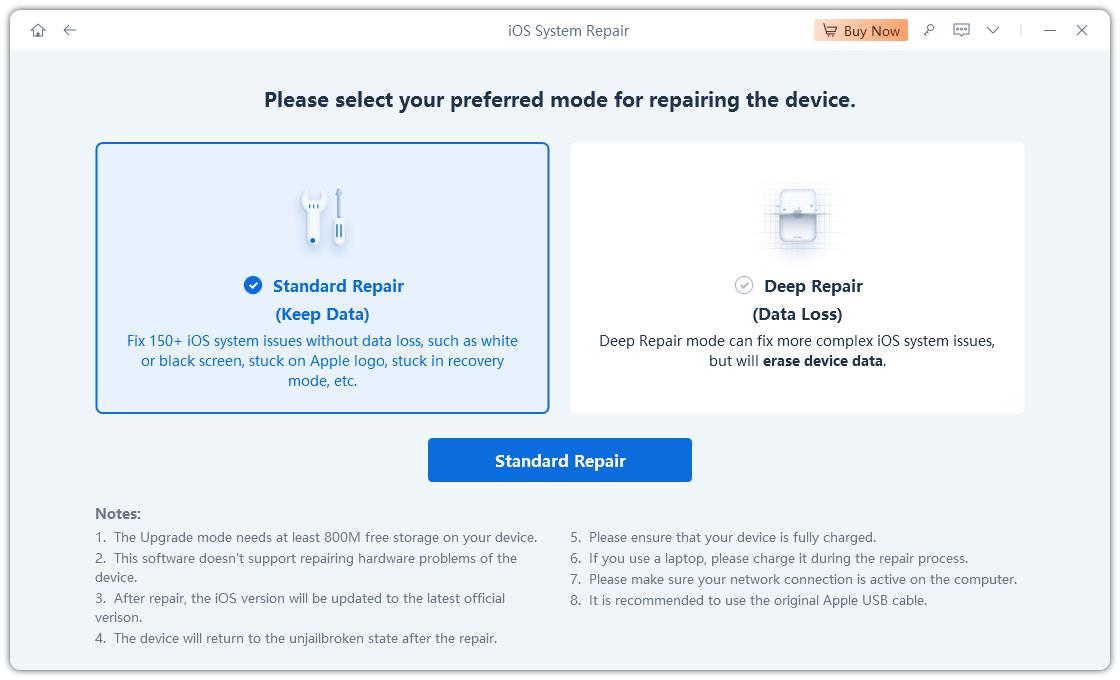
Step 4 After that, you will be directed to the firmware page. After selecting the associated firmware, click 'Browse' to set a path for the firmware. Then, click 'Download' to get it on your computer.

Step 5 After the firmware is downloaded successfully, click ‘Start Repair’. ReiBoot will immediately start fixing the iOS system.

The complete repair of the iOS system will take more than a few minutes. So, just wait and don't disconnect the iPhone.
Part 3: How to Fix Airpods Unable to Auto-Pairing to Mac
Now, if your new Airpods can't connect to Mac, then use the following solutions;
Way 1: Charge your AirPods and Case at First
Your first step would be to check the charge level of the Airpods and the case. These devices need to be charged properly in order to perform. So, do the following;
Step 1: Put the Airpods back into the Charging case.

Step 2: The indicator light must be on. Then, connect the lightning cable to the case and charge the device.
Way 2: Check Your Mac System to Latest Mac Catalina
The basic requirement for the Apple Airpods to work is macOS Sierra. The older version doesn’t work with the Airpods. So, in an older version of macOS running on your Mac, then you need to update Mac to its latest version.
Step 1:First, confirm the version of macOS running on your device. Just click on the 'Apple Log' and go to 'About This Mac'.
Step 2: If you find your mac to be running on an older version, then click on the ‘Software Update’ button.
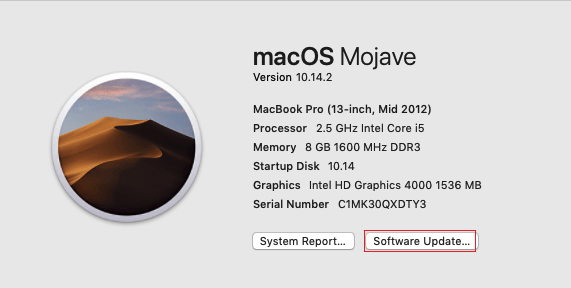
Way 3: Re-pair AirPod to Mac Again
It is possible that when you paired the Airpods to your Mac, you didn’t do it properly. So, pair up the devices again.
Step 1: Go to ‘System Preferences’ on the Mac and click on ‘Bluetooth’.
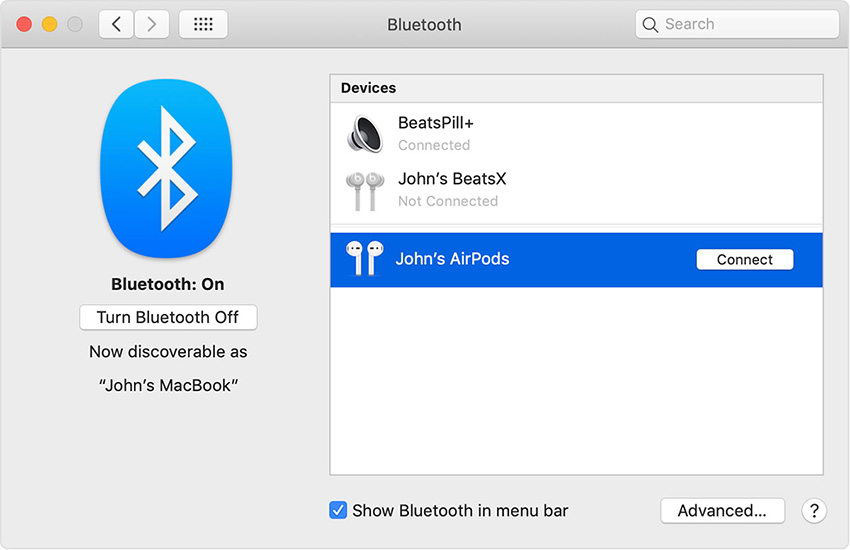
Step 2: On the list of Bluetooth devices, Airpods will be visible. Pair the device again.
It is possible that after pairing the devices Airpods will start to connect automatically; as they are supposed to from the next time.
Way 4: Forget AirPods Device on Mac
Sometimes resetting everything works really well. So, you should consider resetting your Mac’s Bluetooth data. Choose the forget option, as it will make both of the devices pair as it is their first time.
Step 1: From the ‘System Preferences’ tab on your Mac, click on ‘Bluetooth’.
Step 2: Click on ‘Airpods’ once it is visible under Bluetooth results.
Step 3: A circular ‘X’ tab will appear on the screen, click on it.
Step 4: Then, a pop-up will appear and select ‘Forget Device’.
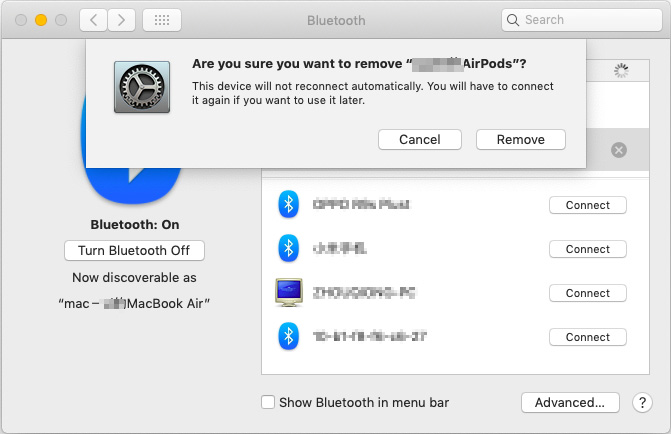
The pairing data has been cleared. After a few minutes, you need to try and connect the devices again.
Way 5: Change Your AirPods as Output Device
It is possible that your Mac is connected to another output choice, which lowers the chances of auto-pairing of the Airpods. So, in order to change this situation, you need to set your Airpods as an output device.
Step 1: Keep the charging case of the Airpods open and keep it within the range.
Step 2: Then turn on your Mac’s Bluetooth.
Step 3: Click on ‘Sound’ under ‘System Preferences’.
Step 4: There is a ‘Sound output’ tab. Choose ‘Airpods’.
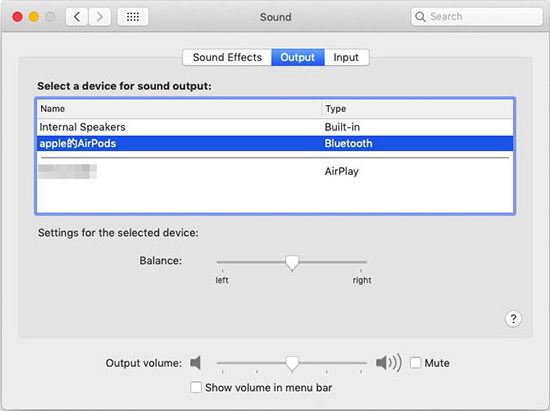
Part 4: How do I Reset My AirPods?
Lastly, you may have to reset your Airpods. This procedure is particularly very simple;
For iPhones
It is very easy to reset the Airpods from your iPhone. Just keep the Airpods along with the case and the iPhone nearby;
Step 1: Go to the ‘Settings’ of your iPhone and enter ‘Bluetooth’.
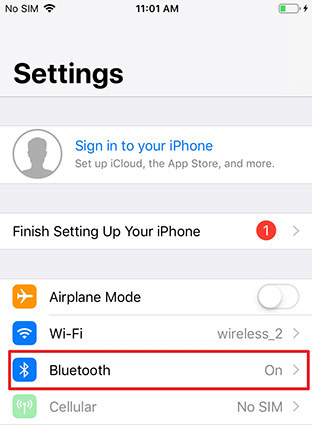
Step 2: Tap on the ‘I’ icon which indicates the ‘Airpods’.
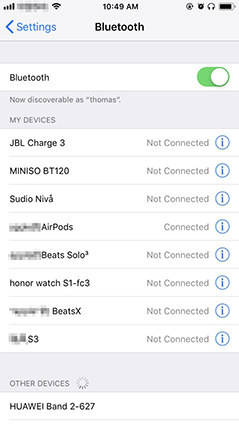
Step 3: After that, tap on ‘Forget This Device’ and tap again to confirm.
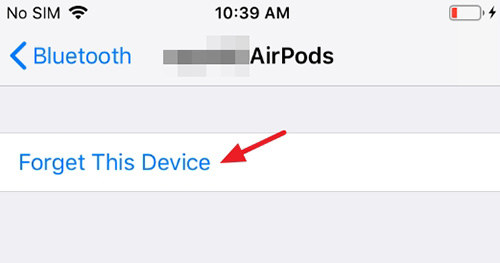
Step 4:Now, put the Airpods inside the case and close the lid. Then open the lid, after waiting for 30 seconds.
Step 5: Now, just press and hold the setup button at the back of the care until the flashing ‘Amber’ light turns into ‘White’ flashing light.
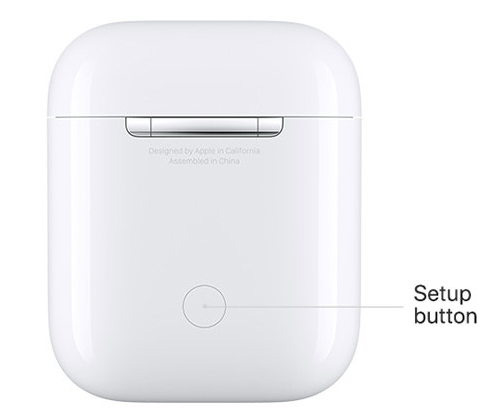
For Other Devices
There is a button at the back of the Airpod case. Long-press that button. The light will start to flicker in ‘Amber’ color before turning into ‘White’. Now, release the button and complete the reset.
Summary
Hence, Airpods are supposed to auto-pair with the Mac or your iPhones. But if they are not connecting automatically, then it is a big problem that needs to get fixed. We have provided a list of solutions for both Mac and iPhones, try them out. They will be very helpful. But you have an advantage if the connectivity issue is occurring on your iPhone. You can use Tenorshare ReiBoot; it will definitely fix any issues with the system.
Speak Your Mind
Leave a Comment
Create your review for Tenorshare articles







