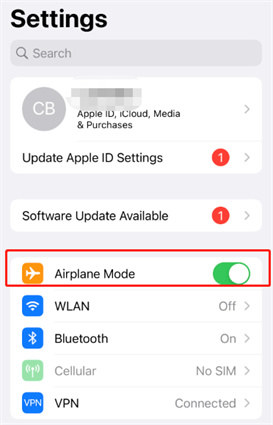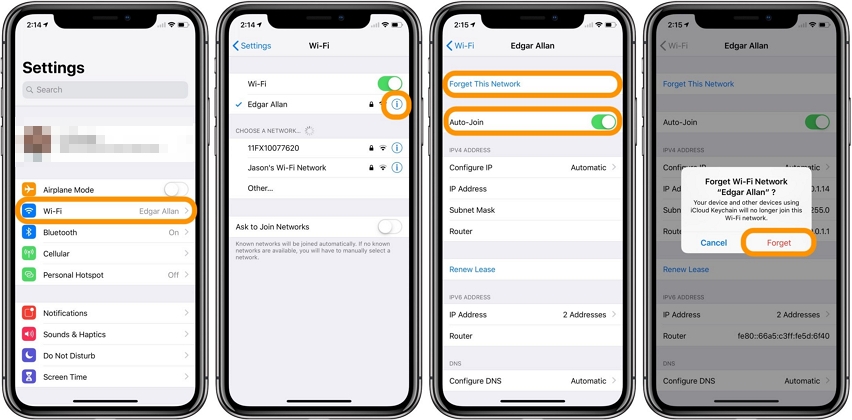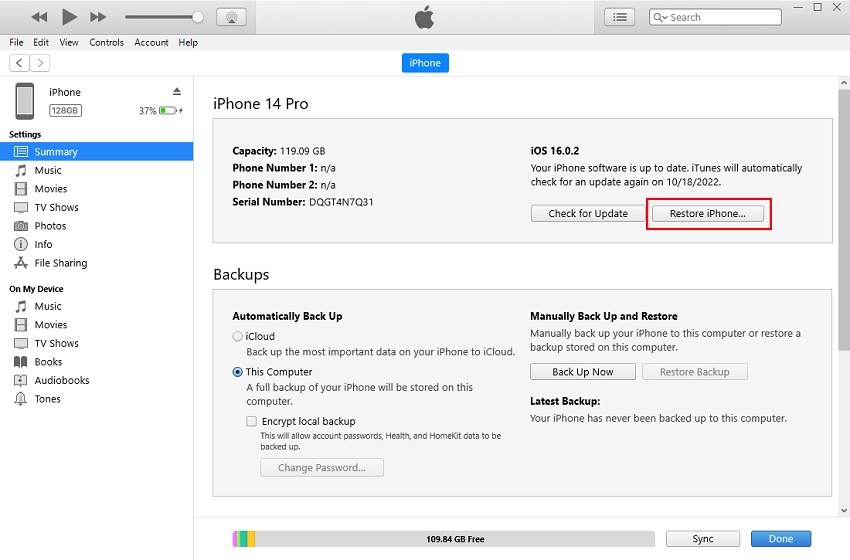How to Fix Wi-Fi Greyed Out on iPhone with Time-Saving Tips
Oh the irritating greyed-out Wi-Fi on iPhone that just won’t let you connect! It can really throw a wrench on your entire day because a major part of our lives is connected to the online world. We understand how frustrating it can be, this is why we have come up with a solution. In this article, we’ve mentioned the possible reasons behind this Wi-Fi button greyed out on iPhone issue and what you can do to fix it by yourself.
- Part 1: Why Is the Wi-Fi Button Greyed Out on My iPhone?
- Part 2: How to Fix Greyed-Out Wi-Fi on iPhone in iOS 17/16 [Basic]
- Part 3: Repair iOS 17/16 System to Fix Greyed-Out Wi-Fi on iPhone [Trustworthy] HOT
Part 1: Why Is the Wi-Fi Button Greyed Out on My iPhone?
If you’re wondering, “why is the Wi-Fi button greyed out on my iPhone?” There is not a single reason behind Wi-Fi button greyed out on iPhone. However, the most common one is a problem with the network or your device’s software. Issues with iOS itself or the apps on your iPhone can make your Wi-Fi not connect or get greyed.
Network problems are caused by external factors and not by the iPhone itself. Interference from other nearby devices, outdated router firmware, incorrect Wi-Fi passwords - all these things can make your Wi-Fi grey out.
Damage to your device’s hardware can also be a reason. So if you dropped your iPhone and the Wi-Fi greyed out, chances are your iPhone has physical damage that needs to be fixed.
Part 2: How to Fix Greyed-Out Wi-Fi on iPhone in iOS 17/16 [Basic]
We understand how frustrating it is when you get the Wi-Fi button greyed out on iPhone, especially when you need to check something important online. Here are a few methods that are sure to make your Wi-Fi running again.
Method 1: Toggle Airplane Mode
One quick fix for Wi-Fi button greyed out on iPhone is to toggle your iPhone's Airplane Mode on and off. Airplane Mode disables all wireless connections, so re-enabling it can sometimes reset issues with Wi-Fi. Here’s what you need to do:
- Go to your iPhone's Settings app and select the Airplane Mode option.
- Slide the button to turn Airplane Mode on.
-
Wait for 30 seconds and turn it off again.

Method 2: Reconnect Wi-Fi Network
To solve minor problems with your Wi-Fi connection, try disconnecting your Wi-Fi and then connecting it back after a few seconds.
Method 3: Forget Wi-Fi Network
If reconnecting doesn't work, you can also just forget the Wi-Fi network completely. This clears out any settings or saved data that might be interfering with the connection. To forget your Wi-Fi network:
- Go to Settings > Wi-Fi.
- Tap the "i" icon next to the Wi-Fi network you wish to forget.
- Select and confirm "Forget this Network.”
-
You can then try to reconnect to the Wi-Fi network and check if it’s working.

Method 4: Check for Hardware Issues
Another reason for greyed out Wi-Fi on iPhone is an issue with its hardware. Unfortunately, dropping your iPhone is not the only reason behind your iPhone’s hardware getting damaged. Things like accumulated dirt in the port or overusing your iPhone can lead to hardware damage too. If you think there is no problem with your device’s software or the network settings, then get your iPhone’s hardware checked.
Method 5: Restart or Force Restart iPhone
Maybe there is a minor glitch interfering with your iPhone’s Wi-Fi. Try a quick restart on your iPhone and see if it works.
To restart an iPhone:
- Hold down the side button until the power off slider appears.
- Drag the slider to turn off the phone.
- Wait a few seconds then press and hold the side button again to turn the phone back on.
To force restart an iPhone:
- Quickly press and release the volume up button.
- Quickly press and release the volume down button.
-
Then press and hold the side button until the Apple logo appears.

Method 6: Reset Network Settings
Resetting your network settings provides your iPhone with a fresh start, which can sometimes fix Wi-Fi issues making your Wi-Fi greyed out.
To reset network settings:
- Go to Settings > General > Transfer or Reset iPhone.
- Choose Reset.
-
Then tap on Reset Network Settings from the given options.

Method 7: Restore iPhone with iTunes
One more thing you can try is to restore your iPhone to the last backup made using iTunes. Here’s how to restore your iPhone via iTunes:
- Connect your iPhone to PC and open iTunes.
- Once your iPhone is connected to the computer, it should appear on the top left side. Click on it to gain access to your device.
- Click on the Summary Page option from the left side panel.
-
Under the backup sections, click on Restore Backup. It will show you the available backups.

- Choose the backup file you want to restore your iPhone with. When the restore process is complete, disconnect your iPhone.
Part 3: Repair iOS 17/16 System to Fix Greyed-Out Wi-Fi on iPhone [Trustworthy]
At this point, you've tried all the basic troubleshooting methods to solve the problem, but the Wi-Fi is still not working. Don’t give up yet, we have a solution that will surely fix your iOS system to get Wi-Fi working again!
Let us introduce you to Tenorshare ReiBoot, a powerful iOS system repair tool. It is a reliable tool that can be used to solve the Wi-Fi button greyed out on iPhone and related iOS problems within a few minutes. With its user-friendly interface, anyone can use it by following these steps:
-
Download and install Tenorshare ReiBoot on your PC or Mac. Connect your iPhone with the computer using a Thunderbolt cable. Click on Standard Repair after the program launches.

-
Once Tenorshare ReiBoot has detected your iPhone, continue to download the latest firmware package by clicking ‘Download’. Wait for the firmware package to download.

-
Choose Standard Repair. Read the instructions to get an idea about the requirements of the tool.

-
Wait for the progress bar to finish. You’ll see a confirmation message once it’s done. Click Done when standard repair is completed.

Conclusion
Now you know how to fix the greyed out Wi-Fi on iPhone. Issues with Wi-Fi connectivity are rarely because of hardware damage. It’s mostly the software problems that are to be blamed. And what better solution to fix your iOS problems than Tenorshare ReiBoot? Smooth, reliable connectivity is only a few steps away; so don’t suffer from frustrating issues like these and try Tenorshare ReiBoot whenever your iPhone gets into trouble because of its software.
- Downgrade iOS 18 to iOS 17 ;
- Fix iPhone won't restore in recovery mode, my iPhone is stuck on the Apple Logo,iPhone black screen of death, iOS downgrade stuck, iPhone update stuck, etc.
- Support all iPhone models and the latest iOS 18 and earlier.
Speak Your Mind
Leave a Comment
Create your review for Tenorshare articles