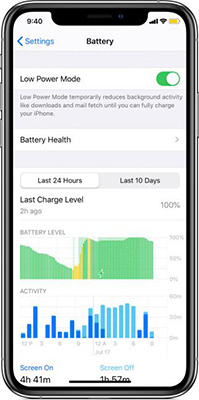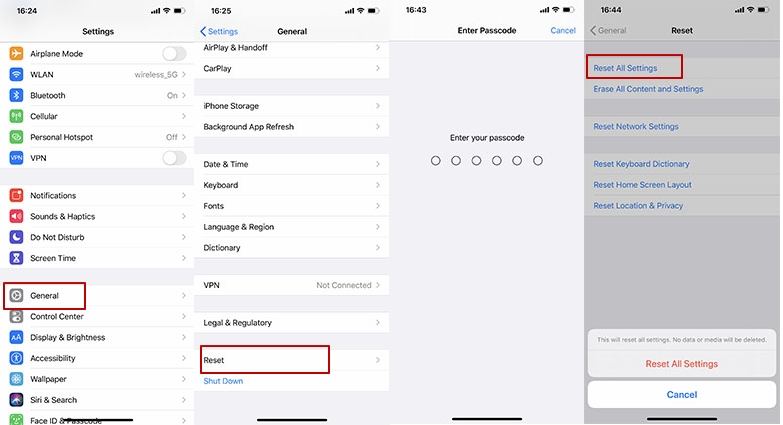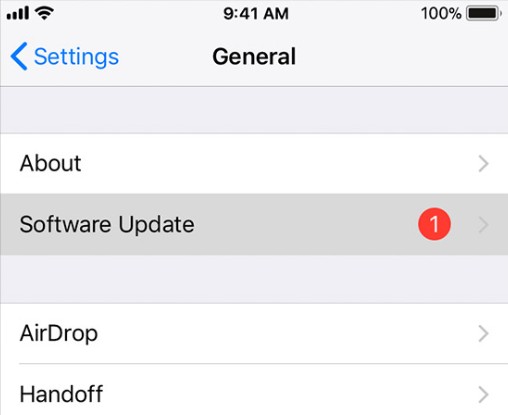How to Fix Auto Lock Greyed Out on iPhone
My auto lock is greyed out, what can I do to solve the issue? This is a common question that many users ask after the iPhone auto lock greyed out. In this situation, such users will not be able to disable the Auto-Lock feature. Additionally, they will not be allowed to increase the auto lock time.
Nevertheless, there are different things you can do to solve this problem. In view of this, this article will explain everything you need to know about fixing the greyed-out auto lock.
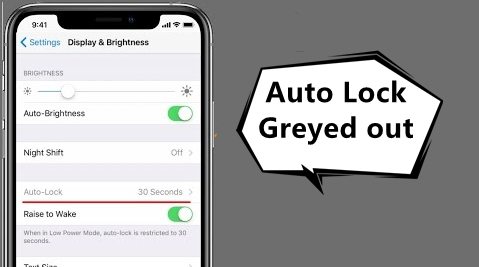
I. Why is Auto Lock Greyed Out on iPhone
When auto lock greyed out on iPhone, the major reason is the default Low Power Mode of the device. If this mode is set at 30 seconds, your device will grey automatically.
It is noteworthy that this mode is designed to boost the battery life of your device. So, the Auto-Lock Mode will lock your iPhone on the lowest possible period, which is 30 seconds. So, once the mode is turned on, you will see that the auto lock greyed out on your iPhone.
II. How to Fix Auto Lock iPhone Greyed Out Issue
- Way 1. Turn Power Mode On and Off
- Way 2. Reset All Settings
- Way 3. Update to The Latest iOS
- Way 4. Repair the System Problem with ReiBoot
Once the auto lock greyed out on your iPhone, you shouldn’t hesitate to look for a solution. Luckily, we have all the solutions you need in this article. So, let’s explain the basic steps you can take to deal with auto lock greyed out on iPhone.
Way 1. Turn Power Mode On and Off
If the auto lock on iPhone greyed out because the Power Mode is enabled, then you can quickly fix the issue by just turning it off. To do this, you should follow the steps below:
- Go to the “Settings” app on your device, and open it.
- Under “Settings”, you have to scroll down the menu and tap the ”Battery” feature.
You will see the “Low Power Mode” feature. Click the button to turn the feature on. After a few seconds, tap the button again to turn it off.

With this, the problem should disappear. Is your iPhone auto lock greyed out even after trying to turn off the Low Power Mode? Then, you should try the other methods below.
Way 2. Reset All Settings
Resetting all settings on your device can do a lot of wonders. It can reset or erase Network settings as well as phone settings such as Display & Brightness, Wallpaper, Date & Time, Sounds, and lots more. If you reset all settings, the device can also return your iPhone to defaults of Airplane Mode, VPN, Personal Hotspot, Wi-Fi, Location Services for Apps, Bluetooth, and Data roaming. So, you need to think carefully before resetting all settings because the auto lock is grayed out.
If you are ready to reset all settings, follow these steps:
- Navigate to the “Settings” app on your iPhone.
- Click “General” and look for “Reset”. Tap it and then click “Reset All Settings”.
Your device will prompt you to input your passcode. Once you have entered the right passcode, all settings will be reset.

Way 3. Update to The Latest iOS
In a few situations, the operating system of your iPhone may be the cause of the problem. So, you can fix the issue by following these steps:
- Open the “Settings” app on your smartphone.
Go to General>Software Update. Then, you have to update your device by just hitting the ”Download and Install” option.

Way 4. Repair the System Problem with ReiBoot
If a system error has made the auto lock greyed out on your iPhone, you will need to repair the system error. For this, we recommend that you get Tenorshare ReiBoot. This tool is reliable and effective for fixing all kinds of system errors that may cause the auto lock feature to grey out on your device.
You should start by downloading Tenorshare ReiBoot on your Mac or Windows computer. Run the software and use a USB cable to connect your device to the computer. After the computer has detected your phone, hit “Start’ to proceed.

The next step is to tap “Standard Repair”. Make sure you read and understand the onscreen instruction before proceeding.

Afterward, download the firmware file.

After downloading the firmware file, hit “Start Standard Repair” to start system recovery on your computer immediately.

Once your OS issue has been repaired, it will reboot automatically. With standard repair, you will not lose your data.

Conclusion
By utilizing the solutions above, you should be able to find a lasting solution when your iPhone auto lock greyed out. Based on our experience, Tenorshare ReiBoot is the leading method you can use to deal with this challenge.
Speak Your Mind
Leave a Comment
Create your review for Tenorshare articles