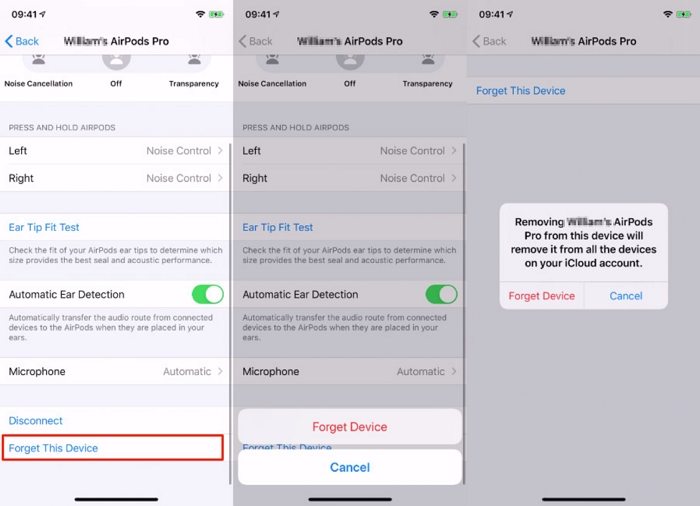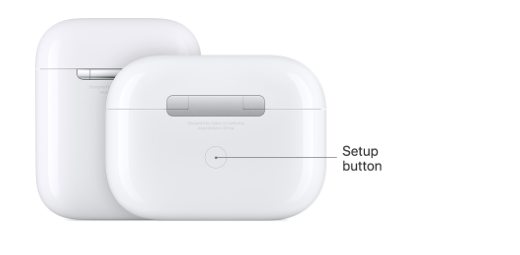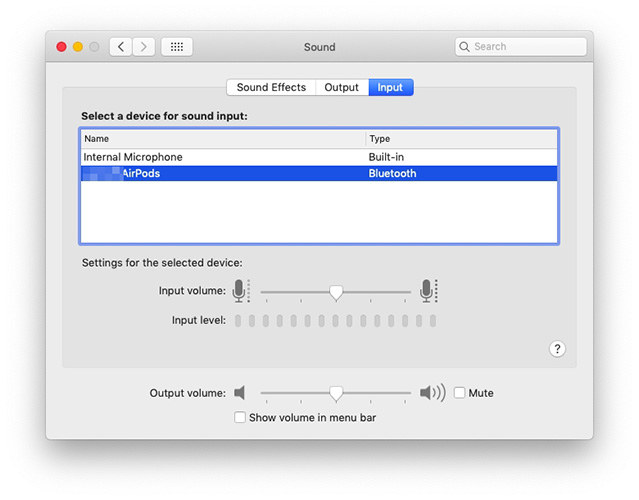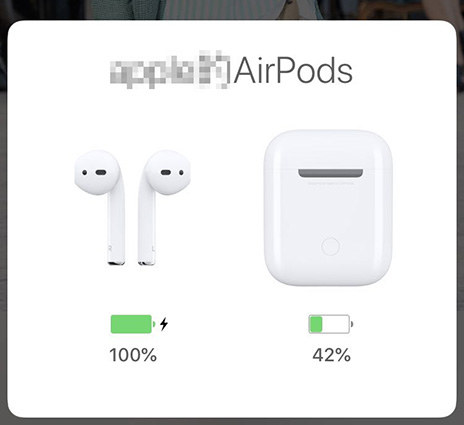10 Major AirPods Problems with Possible Fixes
AirPods issues after latest iOS 14.4 update. When I put the AirPods in the sound continues to play on the phone and I need to manually tell the iPhone to direct the audio to the AirPods in the music app, why is this happening?"
Apple Airpods is the most sought out wireless earbuds in the market. It is small, portable, and it also offers easy access to Siri. However, Airpods may have some problems, especially after the iOS update. In this article, we'll talk about 10 major Airpods issues and the fixes. If you are having any AirPods issues, don't miss out!
One Click to Fix AirPods Not Working Due to iOS Issues
Sometimes the real problem as to why AirPods are not working is because of the system iOS error on the iPhone. To completely fix iOS system without data loss, you can try Tenorshare ReiBoot. It can help you repair the core iOS operating system thus to get rid of most iOS errors, software problems and app problems, etc.
- Fix AirPods not connecting to iPhone after iOS update/restore.
- Fix AirPods keeping disconnecting in iOS 14.
- Repair AirPod not working when receiving or placing a call.
- Repair iOS to normal without data loss.
- Work with all iOS devices and all version of iOS firmware.
Problem 1. AirPods Not Connecting to iPhone
The AirPods are most commonly used with iPhones. But sometimes the AirPods not connecting to iPhone and you may get the error message “AirPods won’t connect on the iPhone”, or “Connection Failed”. Let’s check out what to do if you are having this issue.
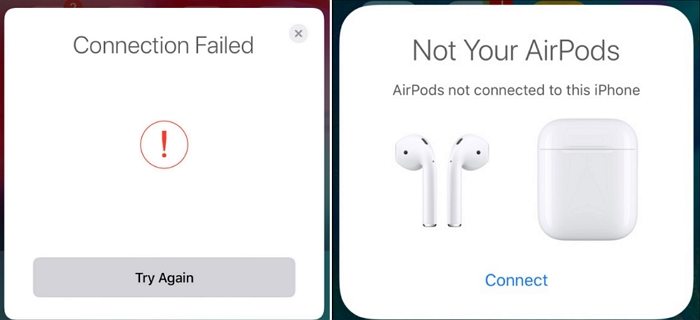
Quick Fixes:
- First, you need to make sure that you are using the latest version of iOS on your iPhone. For the 1st generation of AirPods, you will need iOS 10 or later. For 2ndgeneration AirPods, you need at least iOS 12.2.
- Charge your AirPods. Make sure the AirPods are fully charged.
- Make sure Bluetooth is turned on. If the Bluetooth is not activated on your iPhone, then you won’t be able to connect the AirPods.
- If you are still unable to connect them, disconnect and reset the AirPods.
- In the iPhone settings, tap on the Bluetooth and then tap on the (i) icon.
Then, tap on Forget This Device. Tap again to confirm. This will disconnect the AirPods.

Place both AirPods in your charging case. Close the lid for 30 seconds and then open it. Press and hold the setup button for at least 15 seconds, until you see the status light flashing white.

- Now, place your AirPods close to your device and you can connect the AirPods to your iPhone.
- Fix iOS system with iPhone. If there is no issue with your AirPods, but they still keeps disconnecting from iPhone, then it should be the problem of iOS system. Repair your iOS with the recommend iOS system repair tool - Tenorshare ReiBoot
Problem 2. One AirPods not Working (Left or Right AirPod Not Working)
One of the biggest issues discussed by the Apple community is one AirPods not working. Users are either saying the left AirPod not working or the right AirPod not working. One of the reasons that may cause this issue is the Bluetooth is startlingly wobbly. If one of your AirPods is not working, then you can do the following things.
Quick Fixes:
- Take both AirPods out of your ears to pause the audio, and then put them back in.
Adjust the audio balance of the AirPods from your iPhone. Go to Settings > Accessibility > Audio/Visual > Balance Left or Right. Keep the slider on the centre and make sure that the audio is balanced.

- Disconnect and Reset the AirPods. Head to Settings > Bluetooth. Tap on "i" next to AirPods and then tap on Forget this Device. Place both AirPods in your charging case. Close the lid for 30 seconds and then open it. Press and hold the setup button for at least 15 seconds, until you see the status light flashing white.
Problem 3. AirPods Keep Disconnecting
If the AirPods keep disconnecting while using them, you need to figure out a way to fix them. We have a few ideas for it; check them out below.
Quick Fixes:
- First, check the AirPods battery. If it is out of charge, then it is supposed to get disconnected. So, check the battery.
- Toggle the Bluetooth off and then on. The AirPods are connected via Bluetooth with your iOS device. It can sometimes malfunction. So, turning the Bluetooth off and on will do the trick.
- Also, make sure that you have selected AirPods as the audio device in the settings.
- If these don’t work, then disconnect the AirPods and re-connect them after a few minutes.
- Last but not least, this is a reminder for all the AirPods users. Don’t go too far from the iOS device while talking via the AirPods.
Read more details about how to fix AirPods keeps disconnecting.
Problem 4. AirPods Connected but No Sound
Some users have complained about AirPods connected but no sound. This is a major AirPods issue, and multiple users have complained that they can’t hear any sounds when they are using their AirPods. The AirPods stopped playing any sound from the iOS device without reasons. Let’s see what you can do to fix this.
Quick Fixes:
- First, you need to remove the Music Volume limit. You will be able to do it from your iPhone’s settings. Settings > Music > Volume Limit.
- Disable the automatic ear detection and then enable it.
- If this doesn’t work, then turn off the audio balance from the iPhone settings. Settings > Accessibility > Audio/Visual > Balance Left or Right. Keep the slider on the centre; then, you can have balanced audio.
- Make sure that the AirPods are fully charged.
- AirPods are connected via Bluetooth. So, turning the Bluetooth off and then on is recommended.
Problem 5. AirPods Connection Failed MacBook Pro
Has AirPods connection failed MacBook Pro? A veteran Apple user has disclosed this issue. Let’s check what you can do about it if AirPods won’t connect to MacBook.
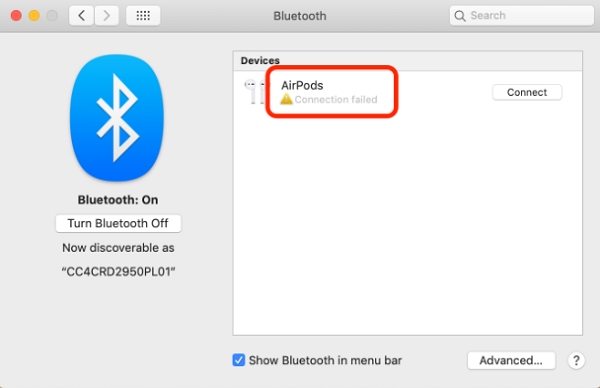
Quick Fixes:
- Updating the macOS to its latest version is recommended. If you are using the 1st generation AirPods, you need at least macOS Sierra to make the AirPods work. A later version will work too. For 2ndgeneration AirPods, you need to have macOS 10.14.4 or newer.
- If your Mac is updated, then remove the AirPods from the list of your devices, and you can add it again a few minutes later.
Last but not least, check if you have set the AirPods as an output device. On Mac, go to System Preferences > Sound > Select Output Tab to AirPods.

Problem 6. AirPods or One AirPods not charging
Being one of the best performing wireless earbuds on the market, AirPods works flawlessly. It is quite a masterpiece. But sometimes the device is known to malfunction, and it stops charging. The AirPods not charging is one of the most discussed questions on Apple forums. Let’s find out what you can do if both or one AirPod not charging.
Quick Fixes:
Make sure that the charging case is charged enough to power the AirPods. Place both AirPods in the case and put it close to your iOS device. Open the lid to see the AirPods and the battery level of the case.

- Make sure that your AirPods are placed correctly in the charging case. You need to make sure that you have placed the AirPods in the case properly. If the arrangement is improper, the AirPods will not be charged.
- If they are still not charging, then remove them from the case. Wait a while, insert them again, and charge the AirPods.
- Clean your AirPods Tail and charging case. It is possible that due to the dust particles, the AirPods, and the charging case, I not functioning properly. So, clean the tail of the AirPods with a clean cloth and the charging case.
- Reset Your AirPods. Lastly, if nothing works, reset the AirPods. Resetting the AirPods is very simple. Hold the button at the back of the case for at least 15 seconds. The internal light will start to flash. First, it will be White and then Amber. It indicates that the AirPods have been reset.
Problem 7. AirPods Case Not Charging
The AirPods case not charging is a big problem for the AirPods. The case was designed to charge the AirPods; if they are not receiving the charge, then the AirPods will be completely useless. Let’s check out the ways to fix them.
Quick Fixes:
- Reset the AirPods case. Press and hold the setup button on the back of your case. Release the button when the status light flashes amber, then flashes white.
- Clean the cases charging port. Especially the charging port. It is possible due to dust particles inside the port the case I not receiving charge.
- Use a different cable to charge the case. If it still doesn’t work, charge the case using a different cable. The AirPods case is a very hardy product. The chances of it being damaged are pretty low. But the charging cable can get easily damaged. So, change the cable; it may work.
Problem 8. Automatic Ear Detection Feature is Not Working
Ear detection is one of the most advanced features of the AirPods. If this feature is enabled, the music will stop the moment you stop wearing the AirPods. The music will continue but through your iOS device’s speakers. But some users have spoken that this feature is not working on their AirPods. Even when Ear Detection is enabled, music is not stopping when they are not using the AirPods. You can take a few steps to fix this issue.
Quick Fixes:
- Make sure Automatic Ear Detection is on. Head to Settings > Bluetooth > AirPods, tap on the i next to your AirPods, then turn on Automatic Ear Detection.
- Make sure your AirPods is clean. You also need to clean the AirPods. Sometimes duct particles can cause a lot of issues, including this particular one.
Problem 9. iPhone AirPods Disconnecting Calls
“My AirPods disconnecting during calls after 20-30 seconds, battery is 100%, and in 90% connects only left AirPod.” Being one of the most expensive wireless devices, users expect to talk using this piece of equipment properly. Alas, some users have claimed that the AirPods are disconnecting calls often.
Quick Fixes:
- Try taking calls with only one AirPod in your ear, not both.
- Change your AirPods’ microphone to always right or always left. If you have set the AirPods’ microphone to ‘Always Right’, you need to change it to ‘Always Left’.
- Turn off Automatic Ear Detection. Go to Settings > Bluetooth > AirPods, tap on the i next to your AirPods and turn off Automatic Ear Detection.
- Forget AirPods and then Re-Pair. In the iPhone settings, tap on the Bluetooth and then tap on the (i) icon. Then, tap on Forget This Device to un-pair the AirPods. After that, pair it again with the iOS device.
- Reset Your AirPods. Place both AirPods in your charging case. Close the lid for 30 seconds and then open it. Hold the button at the back of the case for at least 15 seconds. The internal light will start to flash.
Problem 10. Lost AirPods
Last but not least, what to do when you have lost your Airpods. The Airpods are known for its small and compact form factor. Which has become iconic, and a lot of other companies are following in its footsteps. It is easy to carry, and you can keep the box in your pockets conveniently.
But due to this small form factor, users have been misplacing their Airpods quite frequently. Lost AirPods is very common among iOS users. Still, this is not an issue you should be worried about. Apple has included several measures to locate your lost Airpods; the most convenient one would be locating them via iCloud.com. Let’s check out the steps.
Quick Fixes:
- Open the Find My app.
- Select the Devices tab.
Choose your AirPods.

The current location or the last known location of your AirPods will be pointed on a map. If your AirPods are near any of your Apple devices and connected to Bluetooth, tap Play Sound to play a sound to help you find them.
Summary
The AirPods by Apple is the most one of the best wireless earbuds in the market. The sound quality is excellent, and the performance is flawless. But the device has a few very significant issues, but they can be fixed very easily using the detailed we have disclosed in the article. To fix any AirPods not working issues caused by iOS system glitches, use Tenorshare ReiBoot to repair the core iOS system to get AirPods working again.
Speak Your Mind
Leave a Comment
Create your review for Tenorshare articles