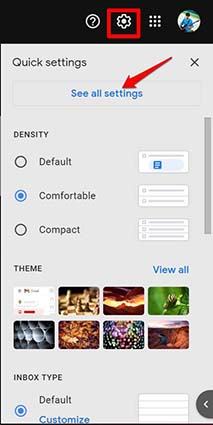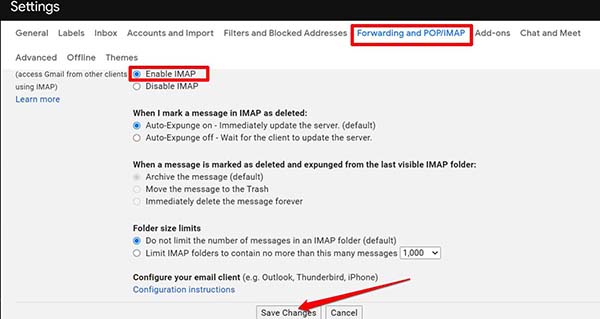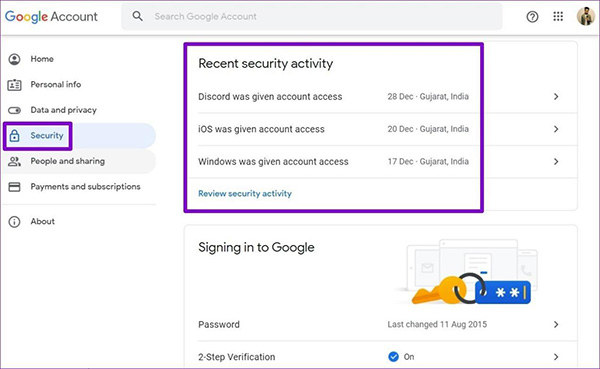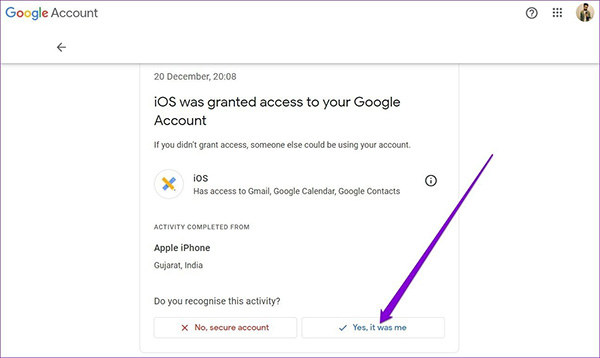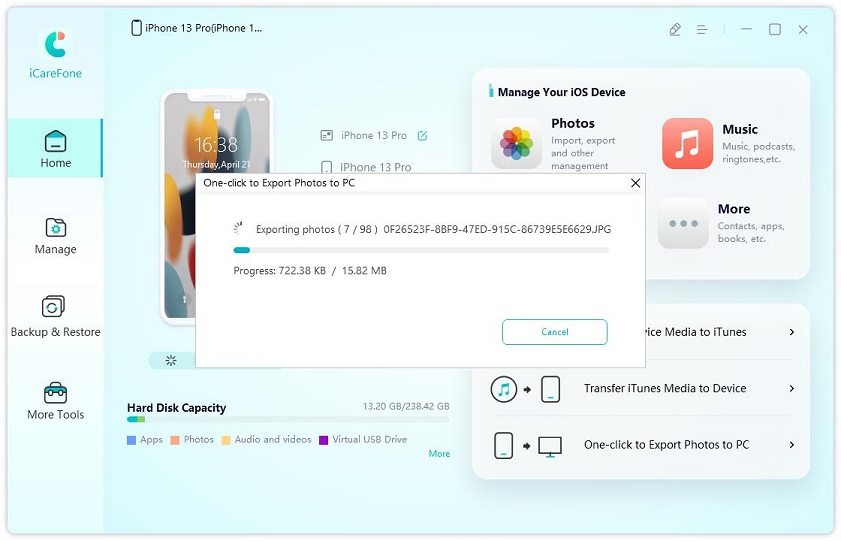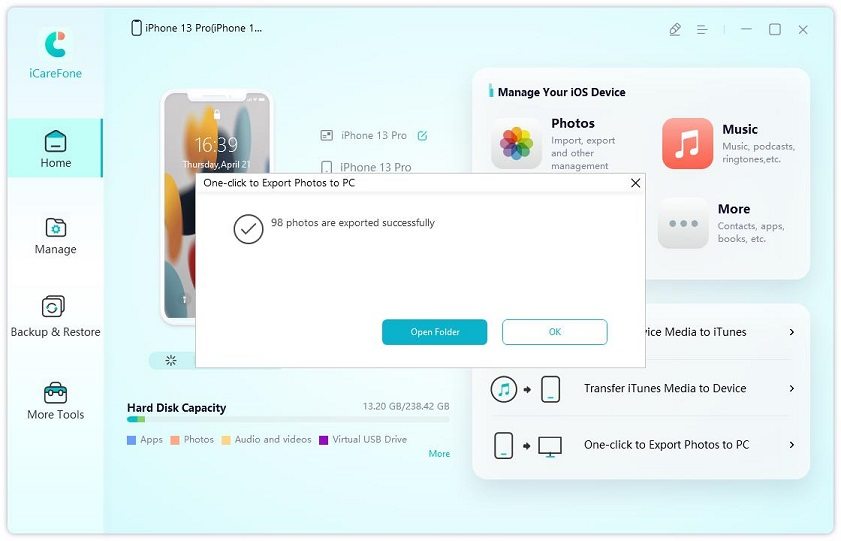Gmail Not Working on iPhone? Here’s How to Fix
You might notice Gmail not working on iPhone after entering the right password. This often happens suddenly; Don’t panic when you see Gmail on iPhone not working on your device. You just need to carefully troubleshoot the problem and look for ways to solve it. To make the job easier for you, we will highlight some proven ways to deal with the Gmail app not working on a new iPhone or old one.
- I. Why Is My Gmail Not Working on My iPhone
- II. How to Fix Gmail on iPhone not Working Issue
- Extra Tip: How to Batch Export Photos from iPhone to PC without Gmail
I. Why Is My Gmail Not Working on My iPhone
What could be the reasons behind this problem? It is noteworthy that numerous factors can be responsible for Gmail not working on iPhone 12 and other models.
- Security measure: If you are in a new location and want to log into your Gmail account, you may notice that Gmail stopped working on iPhones. This is a security measure used by Gmail to prevent unauthorized use of your Gmail account. You may also have to deal with security issues when trying to log into your Gmail account through another mobile device or computer that is not already associated with the account.
- Internet connection: In general, you need a good internet connection to load Gmail; hence, it is not surprising that the service may not work if your internet connection is not okay.
II. How to Fix Gmail on iPhone not Working Issue
Is the Gmail app not working on iPhone? Regardless of the causes of the problem, you need to try out these 3 methods to fix it:
1. Restart Your iPhone
If you are using iPhone X or a later model:
- Press and hold the “Sleep/Wake” key and the “Volume Up or Down” key on the side of your device.
- The Power-Off slider will appear on the screen. Slide it and the device will start shutting itself down.
- Now, wait until the iPhone shuts down. Now, you have to utilize the “Sleep/Wake” button to restart it.
If you are using iPhone 8 and older versions:
- Press the “Sleep/Wake” button. Don’t release the button until you see the slider on your screen.
- Then, you to slide it to turn off your iPhone.
Once the device has been shut down, turn it on again with the “Sleep/Wake” button.

When your device has been restarted, you should try to log into your Gmail account again to check if the problem is gone.
2. Turn on IMAP for the Gmail account
Use a browser on a computer to sign in to your Gmail account. Tap the gear icon that will take you to the settings.
Tap “Select All Settings”.

Now, you need to hit the “Forwarding and POP/IMAP” option. If it has not been enabled, you need to turn on the “Enable IMAP” button.

- Confirm the settings by tapping “Save Changes”.
In many cases, this simple trick can fix the problem.
3. Confirm the activity of your device
On a computer, sign in to your Google account. Look at your left and click on the “Security” option. Check the security activity of your device in recent times.
Tap the login activity of your mobile device.

In the screenshot below, you need to tap “Yes, it was me” to confirm that no unauthorized person has signed in to your Gmail account on another device or in another location.

- Once you have tried any of the methods above, you need to try to log into your Gmail account again to see if the problem has been fixed.
In most situations, one of the tricks above should be able to solve the problem if Gmail stopped working on iPhones.
Extra Tip: How to Batch Export Photos from iPhone to PC without Gmail
Apart from Gmail iPhone not working, you may also struggle with moving your photos from iPhone to PC without Gmail. In this case, Tenorshare iCareFone is the #1 program you can always rely on. Tenorshare iCareFone will assist you to move photos from one device to another without Gmail or any other additional services.
If you would like to batch export photos from iPhone to PC without Gmail, these are the things you need to do:
Download and install Tenorshare iCareFone, connect your iPhone to the computer via USB cable. On the main interface of iCareFone, click “One-Click Export Photos to PC”.

The next process is to begin exporting the photos. Generally, the program will start the export automatically. You just need to be patient as the photos are moved from your iPhone to the computer.

Once the process is done, you will see the destination folder on your screen.

Conclusion
Now, we have shown you how to address the problem when Gmail is not working on your iPhone. You can use these solutions for any iPhone model. Besides, if you would like to batch export your photos from iPhone to a computer, don’t hesitate to try out the amazing features of Tenorshare iCareFone.
Speak Your Mind
Leave a Comment
Create your review for Tenorshare articles

iCareFone Transfer
No.1 Solution for WhatsApp Transfer, Backup & Restore
Fast & Secure Transfer