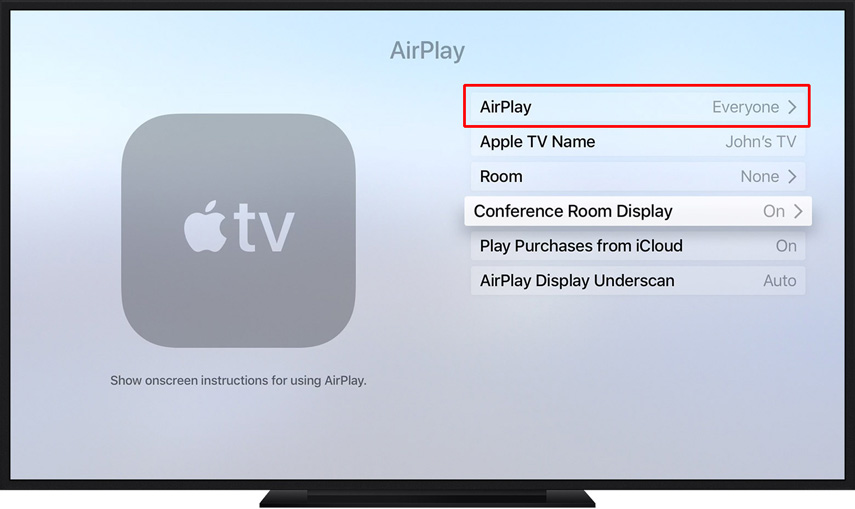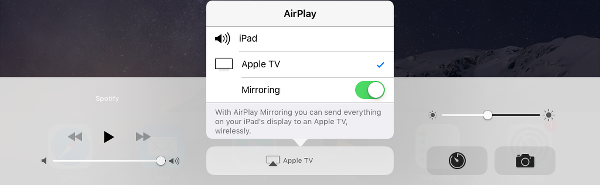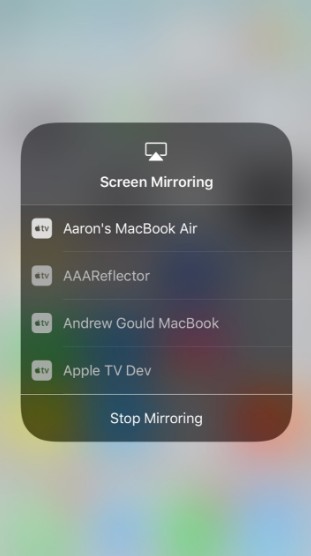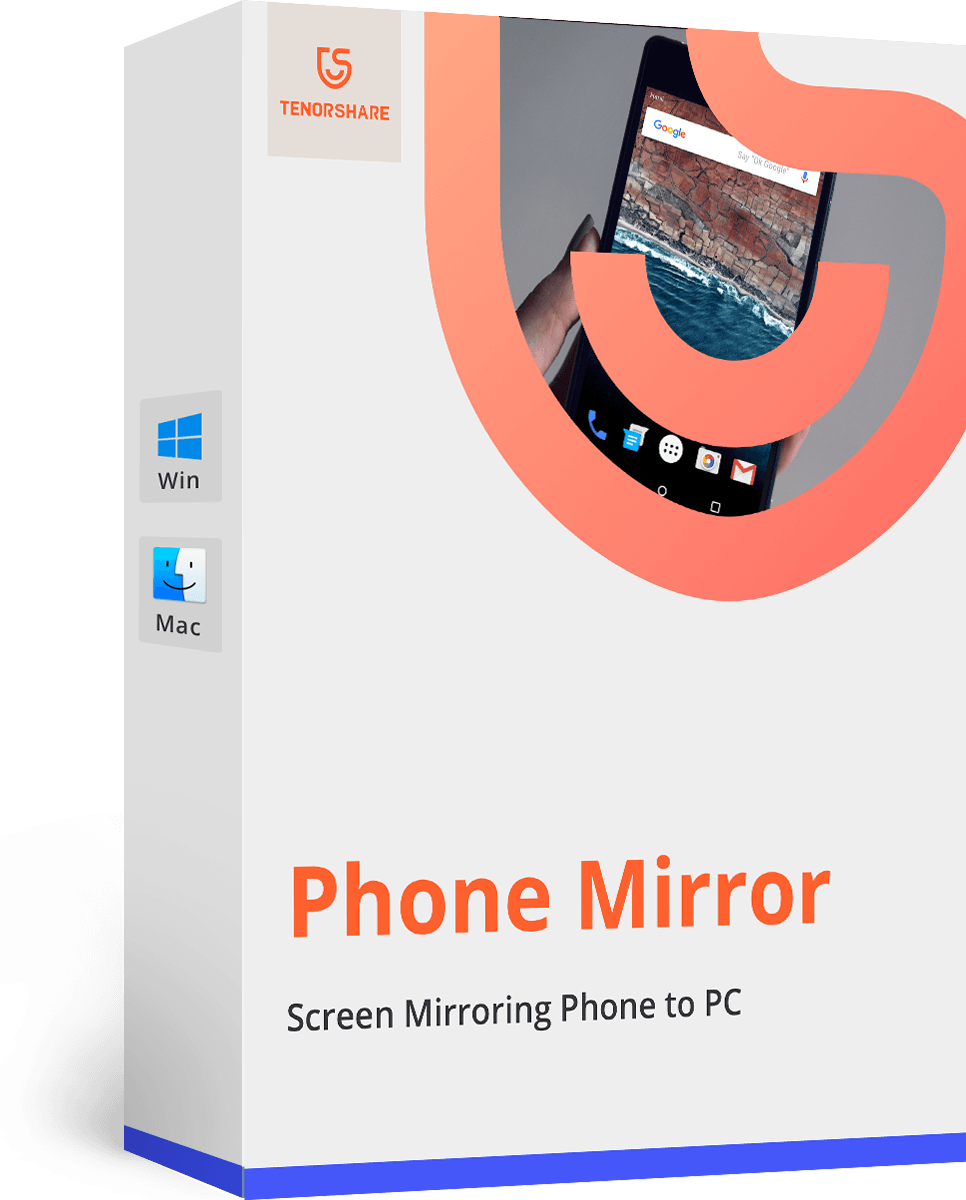How to AirPlay to TV on iPhone [2025 Guide]
Have you ever desired to share the iPhone screen and AirPlay iPhone to TV? Obviously yes, because it allows everyone to see the photos you have on your iPhone, play a video game with you, or enjoy YouTube videos. For this purpose, you should have a clear idea of what is AirPlay mirroring and how to AirPlay iPhone to TV. Let's go to the practical steps and learn everything from scratch.
Part 1: What is AirPlay Mirroring on iPhone
AirPlay mirroring is the vast concept of sharing iPhone screens on TV which not only involves streaming content but also enables iPhone users to display everything in their phones to the large TV screen.
The AirPlay technology from Apple is an interesting feature that you can use to AirPlay wireless video and audio systems in your home. The best part about this technology is that you can even use the speakers to play music and enjoy video streaming. It can display all of your stuff from the My Phone screen on an HD TV.
Part 2: How To Use AirPlay iPhone to TV
Now that we will introduce how to AirPlay iphone to TV step by step. Apple TV and Samsung TV, the two most representative TVs of Apple and Android, are the focus of our section. We will show you how to AirPlay iPhone to these 2 TVs.
AirPlay from iPhone to Apple TV
If you want to take advantage of AirPlay mirroring technology and look to understand how it works, here is how you can use AirPlay on Apple TV.
- First, you have to turn on AirPlay on your Apple TV. To do this, go to Settings > AirPlay.

- Then, make sure your iPhone and Apple TV are connected to the same Wifi.
The next step is choosing the content from the iPhone device to show on Apple TV. And then tap AirPlay and choose the Apple TV option.

If you want to AirPlay mirroring the whole screen to Apple TV, then you can open the control center and tap on the screen mirroring option. And then choose your Apple TV device.

- You may need enter the code shown on your Apple TV on iPhone. After that, you will see your iPhone displayed on TV.
You may also interested in: How to Mirror iPhone to your computer
AirPlay to Samsung TV
So even if you do not have an Apple TV, you can also easily enjoy movies, music, images, slideshows, and videos from all of your Apple devices including the iPhone directly to your Samsung TV. And it is almost the same to do it.
Follow the given steps to AirPlay to Samsung TV.
- First, connect your Samsung TV and iPhone to the same Wifi network.
- On your iPhone, choose the photos/videos/songs you want to show on your TV, then tap Share button and choose AirPlay. Find and select the Samsung device name.
- If a code is shown on the TV screen, then enter it on iPhone. Then your Samsung TV will display the content on your iPhone.
Conclusion
Every one of us loves to display the content on our phones to the large screen, especially photos and videos. It is helpful when you want to enjoy watching movies, YouTube video streaming for music streaming.
Some people also use the option to listen to the podcast or watch their favorite TV shows. If you have an IOS device or an iPhone you can enjoy streaming on Apple TV or Samsung if you know how to AirPlay iPhone to TV.
FAQs
1. How to Enable AirPlay Mirroring
Turn on Wifi on both your iPhone and your TV device, and then choose the content to share and then the AirPlay option to enable it directly.
2. How to fix AirPlay on iPhone Not Working
It happens sometimes that you find your AirPlay is not working on your iPhone, there are many ways to fix AirPlay not able to use. And you can take the help of third-party tool - ReiBoot.
It is one of the best software you can use to repair the operating system of your iPhone including AirPlay not working, which lets you use all the features without any issues on your devices in a few easy and simple steps.
3. How to mirror Android/iPhone to PC
One last tips for you is a software intorduced to mirror Android or iOS screen to your computer. With Phone Mirror, you can display videos, photos, games and others to a bigger screen without TV.
- Play Android games on PC and Mac with keyboard mapping
- Screen Mirror Android & iOS to PC No Delay
- Directly control Android devices from PC & Mac
- Mirror up to 5 Android devices at the same time
- Transfer files between Android and PC
Speak Your Mind
Leave a Comment
Create your review for Tenorshare articles