5 Easy Ways to Backup WhatsApp Messages on iPhone and Android Phones
"Chat Backup seems to have frozen at Uploading: 16.8MB of 52.4MB (32%) on my iPhone. WhatsApp began the backup and somewhere in between 32%, it got stuck and still continues too. Are there any other ways to copy iPhone WhatsApp conservations to PC?"- Apple Community
WhatsApp is widely used across the world as it allows communicating and sending messages, photos and audios over network. As the data is pretty important to us, it's necessary to backup WhatsApp messages before factory reset or uninstalling the app. This post will list you 5 safe methods to backup WhatsApp chat history on iPhone and Android easily.
- Method 1: Backup WhatsApp Data in iPhone by Using iCloud
- Method 2: Optionally Backup iPhone WhatsApp Conversations on PC
- Method 3: Export WhatsApp Chat on iPhone and Android Via Email
- Method 4: Selectively Copy WhatsApp Messages from iPhone to Computer
- Method 5: Using Google Drive to Backup WhatsApp Chat History
Method 1: Backup WhatsApp Data in iPhone by Using iCloud
Open Setting app on iPhone, click "iCloud" and then tap on "iCloud Drive". If the iCloud Drive is off, turn it on. Then check the WhatsApp option in the list and make sure it's on.
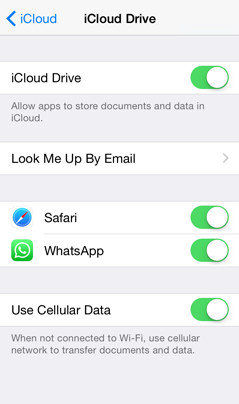
Method 2: Optionally Backup iPhone WhatsApp Conversations on PC
There's also an alternative way to backup WhatsApp chats only instead of backing up all the data in iPhone, which will save a lot of time. Tenorshare iCareFone is such an user-friendly tool which allows you to optionally backup WhatsApp files with only one click.
- Download Tenorshare iCareFone, connect iPhone to computer and click "Backup & Restore" from the main interface.
- Now choose WhatsApp & Attachments and click "Backup" to start the process. Once the process finished, click "Export to PC" to save the data on your computer.
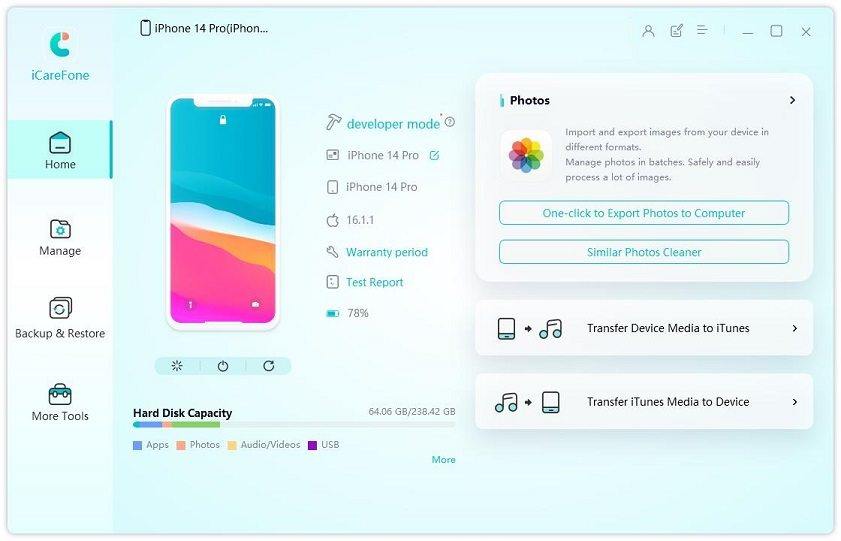
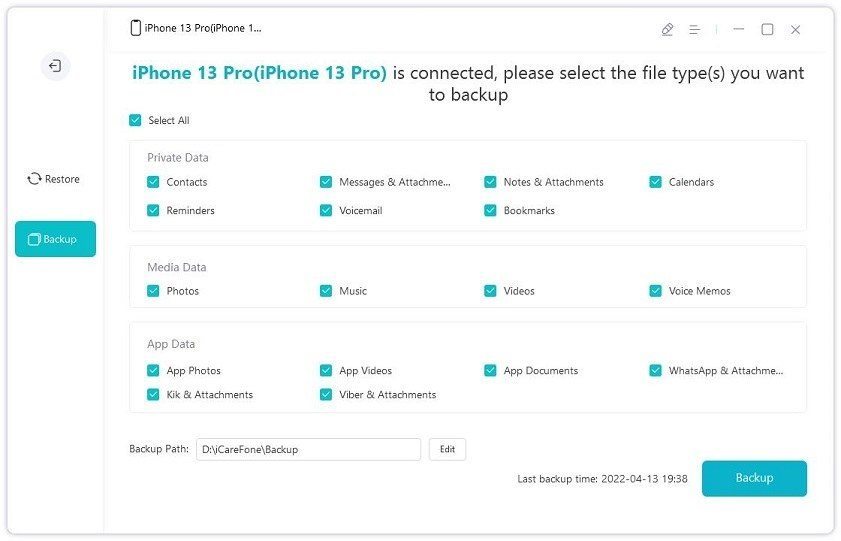
Method 3: Export WhatsApp Chat on iPhone and Android Via Email
- Select Settings option in WhatsApp, choose the "Chats and calls" option, and then select the "Chat History".
- Select the Email Chat option and a message will pop up seeking whether to proceed by selecting; "WITHOUT MEDIA" or "ATTACH MEDIA". Choose the way you need to mail the data.
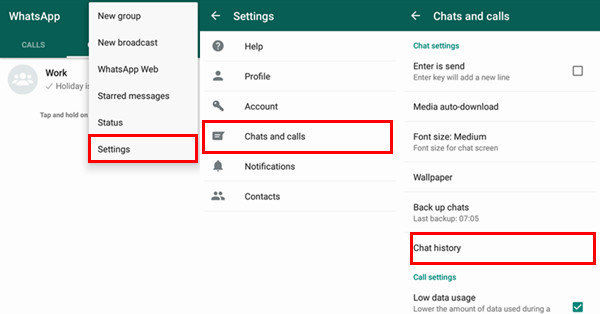

Method 4: Selectively Copy WhatsApp Messages from iPhone to Computer
Normally you can backup iPhone in iTunes, if that failed to work, we recommend you to try Tenorshare UltData, which is such professional software to scan the entire file within iOS devices and selectively backup WhatsApp messages from iPhone to Mac or Windows PC. Here's how it works:
- Download and install Tenorshare UltData on your computer, connect iPhone to computer via a USB cable. The program will detect the device immediately, choose Recover Data from iOS Devices. Tick WhatsApp & Attachments and click "Start Scan" button.
- Within minutes, all the messages in WhatsApp will be listed out, select the one you need and click "Recover" to save them in your computer.

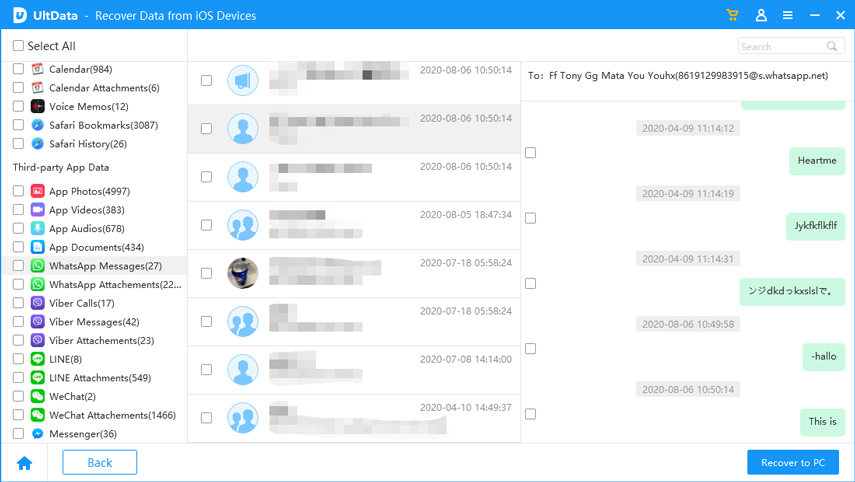
Method 5: Using Google Drive to Backup WhatsApp Chat History
Open WhatsApp and go to Menu Button->Settings->Chats->Chat backup. Tap on "Back up to Google Drive" and select a backup frequency. Tap on Back Up to begin your Google Drive backup.
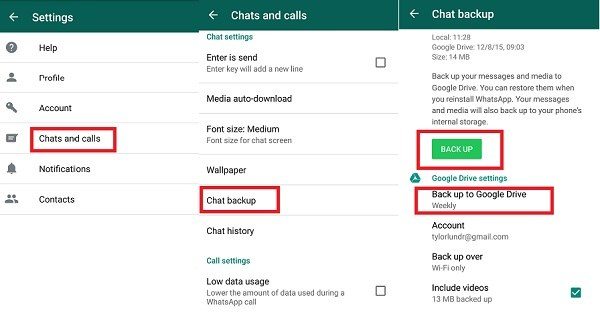
With the 5 methods shown above, you must have known how to backup WhatsApp data in iPhone and Android clearly. Any questions about the recommended software or this article are warmly welcomed.
Speak Your Mind
Leave a Comment
Create your review for Tenorshare articles

iCareFone Transfer
No.1 Solution for WhatsApp Transfer, Backup & Restore
Fast & Secure Transfer





