How to Backup, Restore, Sync iPhone with Finder on MacOS Catalina
In MacOS Catalina, iTunes has been split up into three apps. Apple has to ensure that there is a way to sync your iOS device with your MacOS Catalina system so that backup and restore is possible. This can be done without iTunes. All the options for backing up and restoring the data on your iOS device can be found on Finder. Furthermore, when you connect your iOS device to your Mac system, you would no longer get a prompt message to open iTunes automatically. Through the sidebar in Finder, you can access all the functionality which is required for backup and restore. Find out more about how you can do this by reading on.
- Part 1: How to Sync iPhone/iPad with Finder on MacOS Catalina
- Part 2: How to Update, Backup, Restore iPhone with Finder
- Part 3: Best Alternative to Backup, Restore, Sync iPhone/iPad on MacOS
Part 1: How to Sync iPhone/iPad with Finder on MacOS Catalina
When you plug in your iPhone/iPad to your Mac system, it will immediately pop in the Finder’s sidebar. You can sync your iOS device with Finder in MacOS Catalina by following the steps below.
Step 1: Connect your iPhone/iPad to the Mac system with the help of a cable.
Step 2: Click on the desktop to open a new window of Finder, select "File" and pick the command "New Finder Window’.
Step 3: On the Finder’s sidebar, click on your iPhone/iPad which would be listed below the "Locations".
Step 4: Confirm the secure pairing by tapping on "Trust this Device" and authenticate the process by providing the passcode.
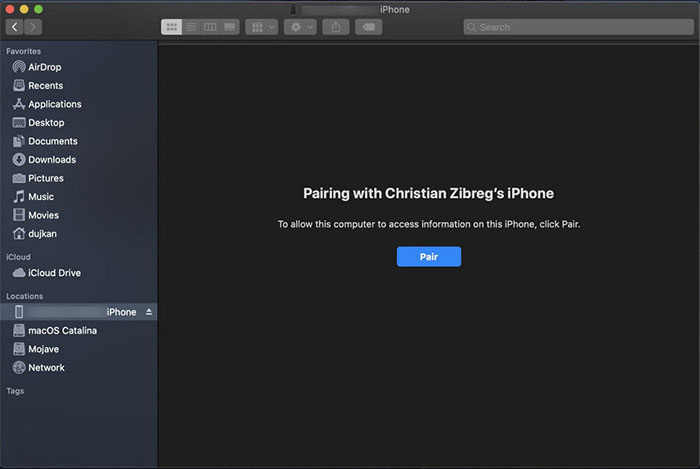
Step 5: Select the items which you want to sync under the different categories.
Step 6: Click on "Apply" to start syncing.
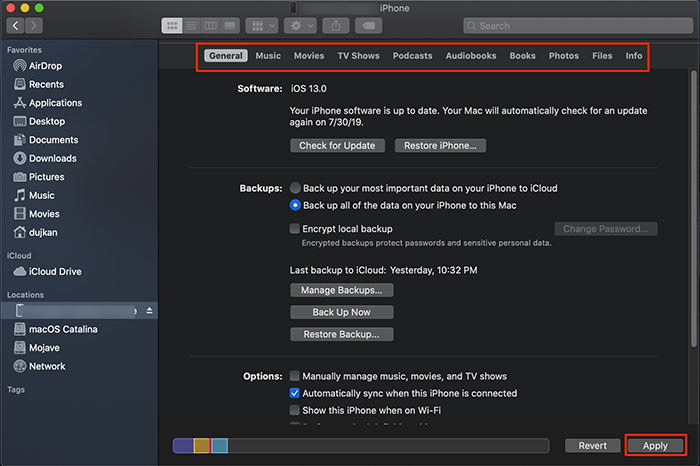
Once the syncing process is over, you can unplug your iPhone/iPad.
Part 2: How to Update, Backup, Restore iPhone with Finder
You can update, backup and restore your iPhone with Finder just like you used to do in iTunes. To update your iPhone via Finder, follow the steps mentioned below.
Step 1: Start by downloading the ".ipsw" file and then launch Finder.
Step 2: From the "General" tab, select your device.
Step 3: Click on "Check for Updates" while holding the "⌥" key.
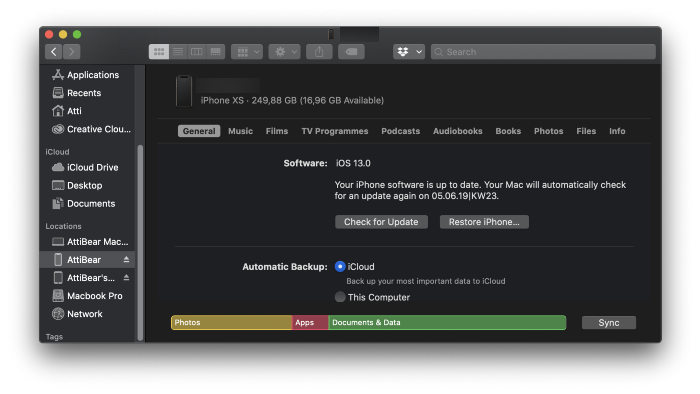
Step 4: Select the update file. Your iPhone will then get updated.
To backup files on iPhone through Finder, follow the steps below.
Step 1: Connect your iPhone to MacOS Catalina system through a cable and launch Finder.
Step 2: From the left panel, select your iPhone.
Step 3: Click on "Back Up Now" option on the right. The files on your iPhone will be backed up.
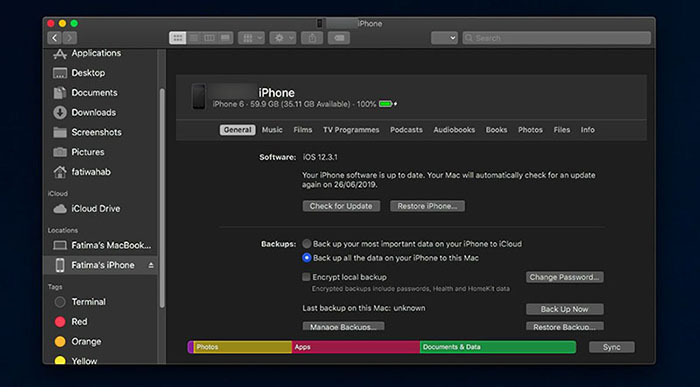
To restore files on iPhone through Finder, refer the step below.
Step 1: Follow steps 1-2 of "Backing up files on iPhone via Finder" which are mentioned above.
Step 2: From the right side of the screen, select "Restore Backup" and then click on "Apply".
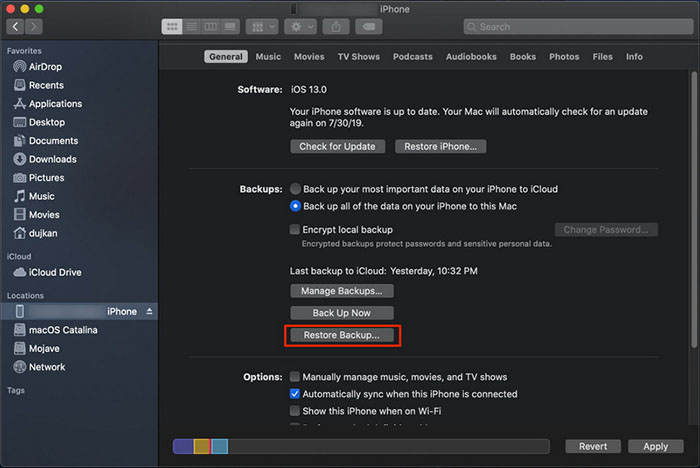
The files will be restored from the backup to your iPhone.
Part 3: Best Alternative to Backup, Restore, Sync iPhone/iPad on MacOS
The best alternative to backup, restore and sync your iOS device on MacOS system is by using Tenorshare iCareFone tool. This tool has been specifically designed to help the iOS device users to backup and restore their files on their iOS device without any data loss. It is highly efficient in performing the backup and restore functions on your iOS device and hence is highly recommended for all iOS device users.
Features of iCareFone Tool
- You can transfer any kind of media files along with the messages and other files on your iOS device to computer without any sort of limitation.
- Can create free backup of your iOS device.
- Can help your iOS device recover from the common problems related to iOS devices.
Tenorshare iCareFone is equipped with some of the most outstanding features that lets the user’s backup, restore your iPhone. You can even sync your iOS device successfully to your Mac. The procedure is pretty simple, let’s look at the guide below;
Backup & Restore
Here’s hope effective Tenorshare iCareFone can be if you want to backup and restore your iPhone or iPad. Let’s have a look at the detailed user-guide below;
Step 1 First, you have to download and install Tenorshare iCareFone on your Mac and connect your iOS device to it.
Step 2 A prompt saying "Trust This Computer" will appear on the device screen, unlock it and tap "Yes" to establish the connection successfully. Then, launch the program and choose "Backup & Restore" option from the main interface.
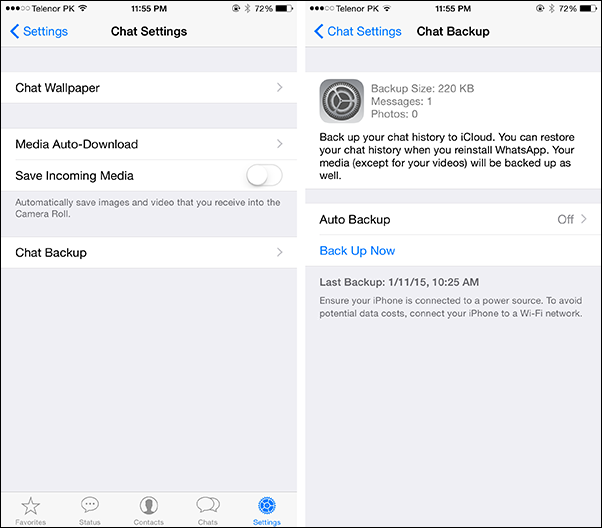
Step 3 Now, you have to choose the type of files you want to back up. By default "Select All" will be ticked but you can definitely customize it.

Step 4 After choose the file types, click on the "Backup" button below in order to initiate the procedure. It will take significantly long period of time but after it is complete successfully, you can choose to view it.

That was the complete way to back up your iOS device. It is easy and effective, Tenorshare iCareFone even let the users back up their iOS device selectively. But if you have gotten acquainted with the backup procedure; now, it is time to know about how to restore an iTunes backup file with the program.
Step 1 Again, after connecting the iOS device to the computer launch Tenorshare iCareFone and select "Backup & Restore".
Step 2 After that, click "To View or Restore previous backup Files" and all the backup files created by iTunes or iCareFone will be visible on the screen.

Step 3 Now, you have to select a specific backup files among the list. If you had protected file with encryption, then you have to enter the password to unlock it.

Step 4 In the preview section, you can select the files inside the backup you are willing to restore. You can choose "Export to Computer" or "Restore to Device". Files like photos, videos, music, contacts and bookmarks can be directly restored to your device.
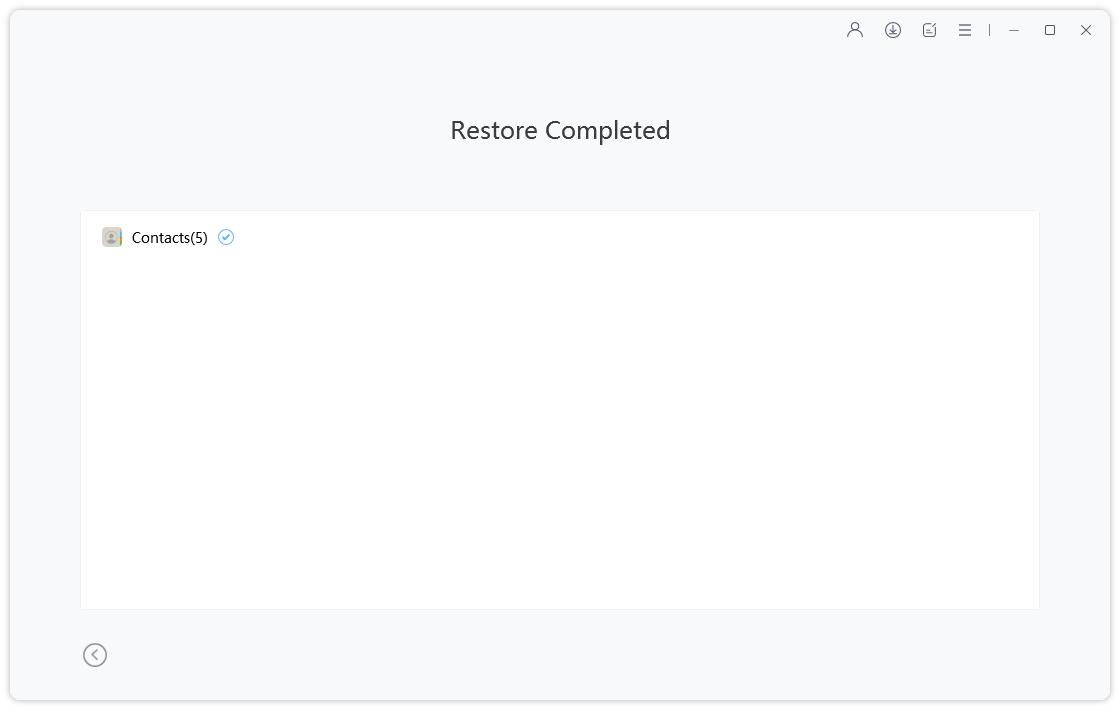
Tenorshare iCareFone is capable of restoring any sort of backup file even if it was created by iTunes.
Manage Device
Tenorshare iCareFone is also capable of syncing your iPhone or iPad to the MacOS Catalina. The procedure is very simple, you have to use iCareFone’s "Manage Device" option to proceed.
Step 1 After you have downloaded and installed iCareFone on your computer, connect the iOS device.
Step 2 After the connection is successful, launch the program and click on the "Manage" tab.

Step 3 Now, you have to select the file types. You have 8 different options like; photos, videos, music, contacts, messages, apps, books, bookmarks.

Step 4iCareFone allows the users, to import, export or even delete those said type of files. If you want to import, just select files and click on the "Import" button below.
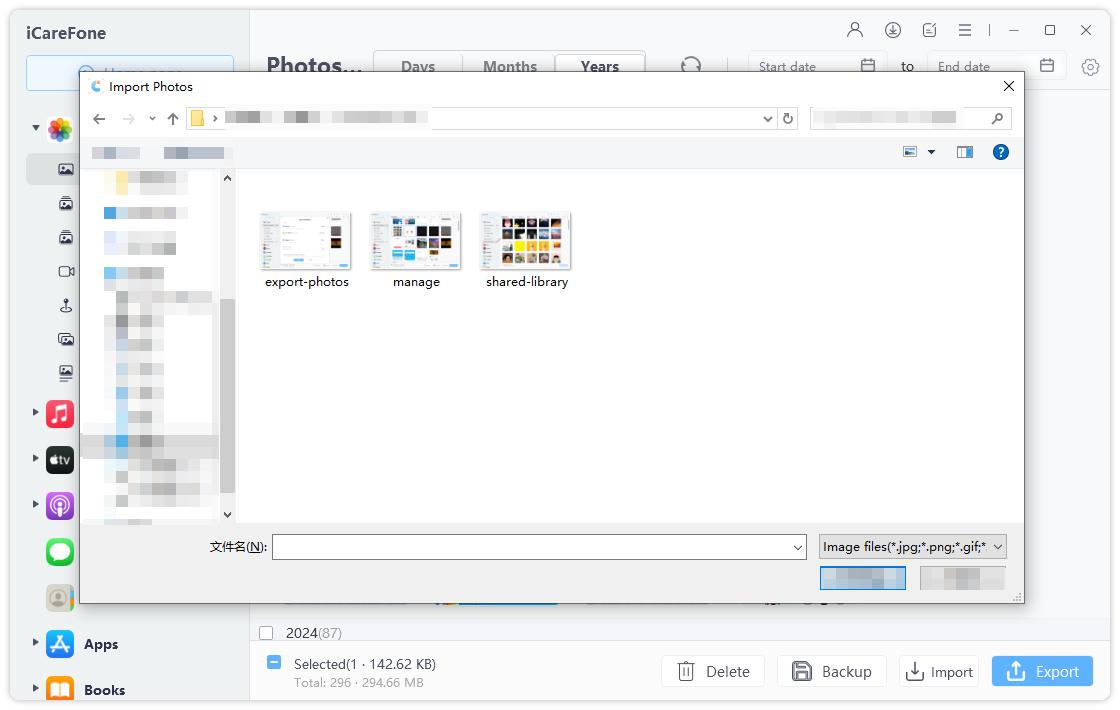
You have to wait a few seconds as the files will take time to get transferred.
- If you want to export the files from your iOS device to your Mac. Click on the "Export" button and you have to choose a location for them as well.
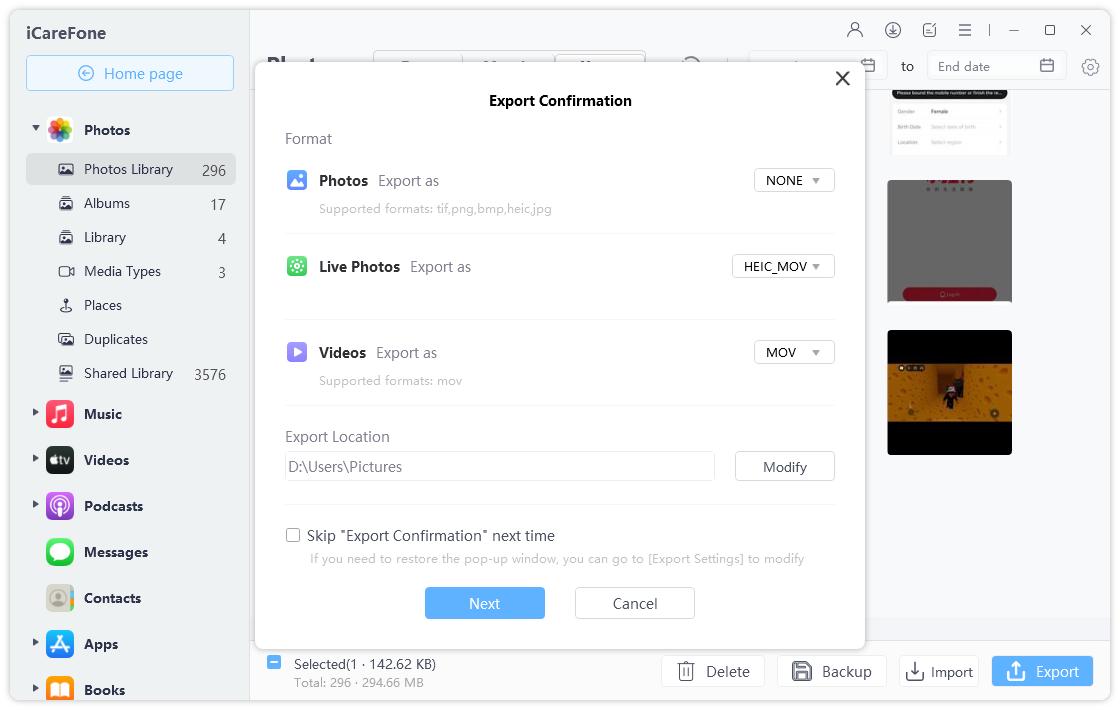
Step 5 You will also be able to uninstall applications, multiple at the same time. Click on the "Uninstall" button.
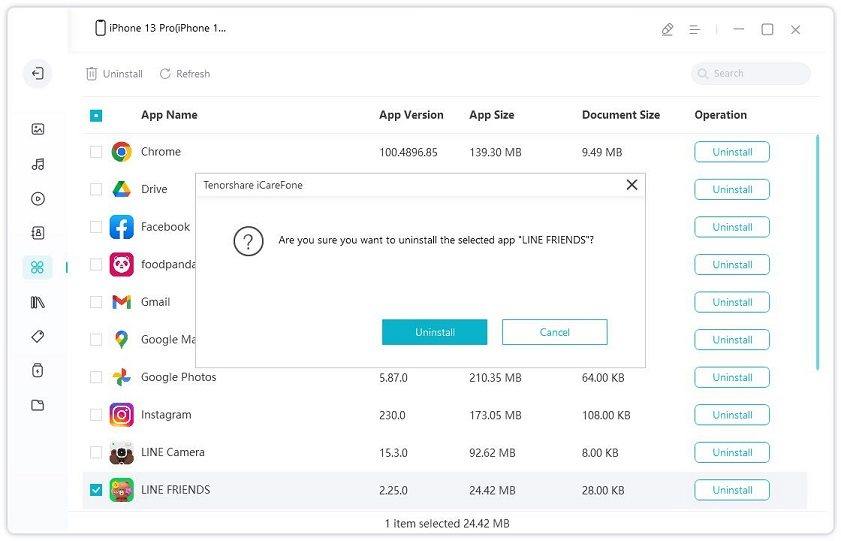
The Advantages of Using iCareFone to Backup and Restore
- There is no data loss.
- You can selectively backup and restore the files on your device.
- The backed up and restored files are readable and easily accessible on your computer.
- Easy method.
- You can save a lot of time when you backup and restore your files using iCareFone tool.
Conclusion:
As you can see, these are the best ways on how to backup, restore, and sync iPhone with Finder on Catalina. In our opinion, Tenorshare iCareFone is the best option for this as it is easy to use and offers the best usability and effectiveness. Highly recommended!
Speak Your Mind
Leave a Comment
Create your review for Tenorshare articles

Tenorshare iCareFone
Best Free iPhone Transfer & iOS Backup Tool
Easily, without iTunes







