Top 5 Ways to Block Text Messages on iPhone
As text messages, also called SMS, are easy to use and can deliver information quickly without doing much work, they have been widely applied for promotion and notification, and there are times you may receive these annoying spam messages from a telemarketer, online websites, advertising agencies or even unknown senders. If you are disturbed and want to stop receiving messages on iPhone, read on to find 3 ways below about how to block text messages on iPhone XS/XS Max/XR/X/8/7/6s/6/5s.
- Method 1: Block Text Messages on iPhone from Messages App
- Method 2: Block Texts on iPhone from Numbers that Appear as "unknown" or "private"
- Method 3. Block Messages on iPhone on Settings
- Method 4. Block Messages Using Do Not Disturb During Driving
- Method 5. Report Spam iMessages
- Extra Tip: How to Recover/See Blocked Messages on iPhone
Method 1: Block Text Messages Caller on Messages Service
Unwanted or spam text messages are quite annoying and will trouble you a lot, and what's worse, keeping receiving spam text messages means your personal information might have been exposed. To achieve iPhone message blocking, do the following:
Step 1. Tap Messages icon and find the text message you don't want to receive or have contacts again.
Step 2. Click the exclamatory mark on the top right corner with iOS 12/11/10 or called Details on earlier versions, then you will see more details.
Step 3. Tap the phone number to enter the profile interface. Scroll down to the bottom and check Block this Caller option there. This will block messages and calls on iPhone at the same time.
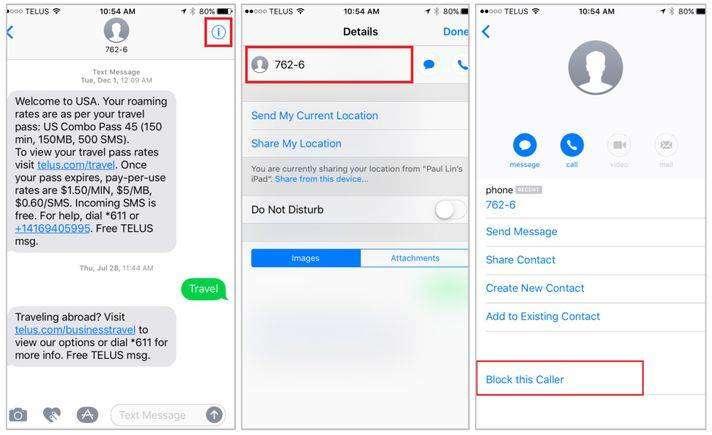
After what you have done, you will not receive either phone calls or text messages anymore from the people on the block list.
Method 2: Block Texts on iPhone from Numbers that Appear as "unknown" or "private"
You can't outright block unknown and private numbers in the same way you can know contacts. But you can filter and separate them from the people you know.
Step 1. Go to Settings > Messages and toggle on the Filter Unknown Senders option.
Step 2. This will create a new tab in your Messages app called "Unknown Senders," and you won't get notifications for these.
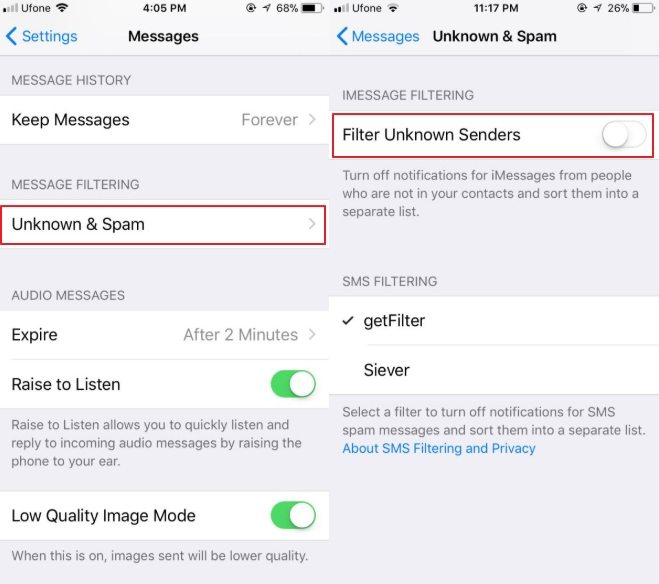
Method 3. Block Messages on iPhone on Settings
If you don't want be bothered by someone you know or somebody you don't want be in touch with any more, in iPhone settings you can find how to block text messages from a certain number.
Step 1. Go to iPhone Settings >Messages >Blocked and choose Add New option.
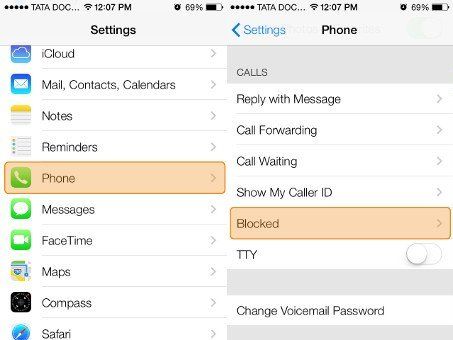
Step 2. Search for and find the certain number from your contacts or type the phone number you'd like to block.
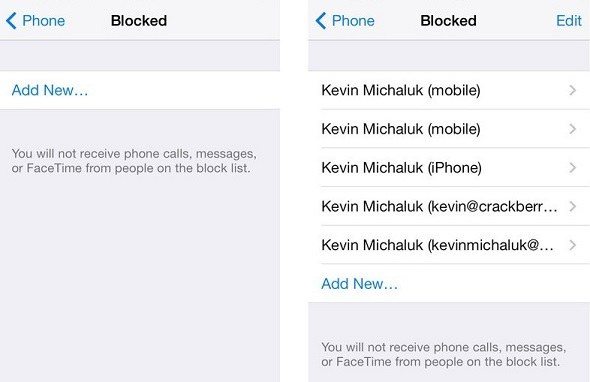
Then none of these people in blocked list can call you or send messages to you unless you unblock it later.
Method 4. Block Messages Using Do Not Disturb During Driving
Do Not Disturb While Driving allows incoming calls, notifications and text messages blocking when you are driving. With iOS 10 and earlier, it's basically similar and called Do Not Disturb. This is a good way especially if you don't be distracted when driving or just feel blue.
To stop text message receiving on your iPhone, simply navigate to Settings > General > Restrictions > Do Not Disturb While Driving. You can choose to manually launch the mode or when connect to Car Bluetooth. After that you will see a little moon icon on the top menu bar, it means you have successfully enabled it.
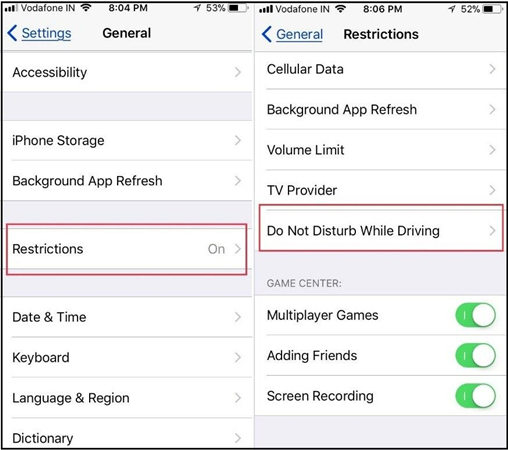
All the messages and alerts will be intercepted and auto replied with this mode on.
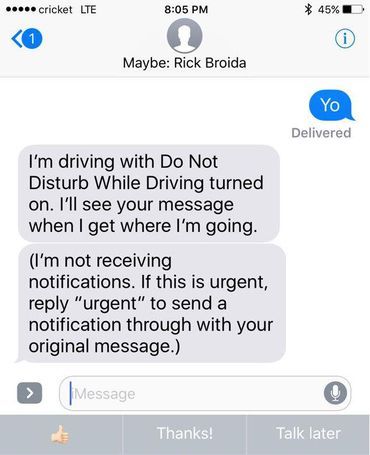
Method 5. Report Spam iMessages
When you get an iMessage from someone you don't know, there will be a "Report Junk" link. Tap the link to forward the sender's information and message to Apple. The company should deal with the contact and eventually render the person or bot unable to message you again.
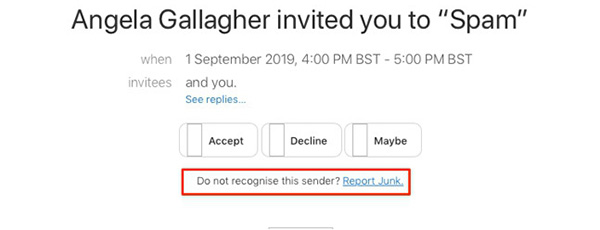
Extra Tip: How to Recover/See Blocked Messages on iPhone
Sometimes, you may by mistake block contacts of your friends, workmates, family members and delete their existing text messages as well. Once you block someone, there is no way to see blocked messages on your phone. However, you can retrieve deleted text messages before they are blocked. Tenorshare UltData - iPhone Data Recovery offers you an easy way to view and recover deleted messages on the iPhone without backup file.
Step 1 Run UltData and connect iPhone to your computer with a good quality USB cable.

Step 2 Choose "Messages & Attachments" options if you want to recover deleted text messages. Then click on the "Start Scan" button.

Step 3 Now you will see all the scanned files in front of you and retrieve whatever file you want to recover from here. Choose the files and click on the "Recover" button.
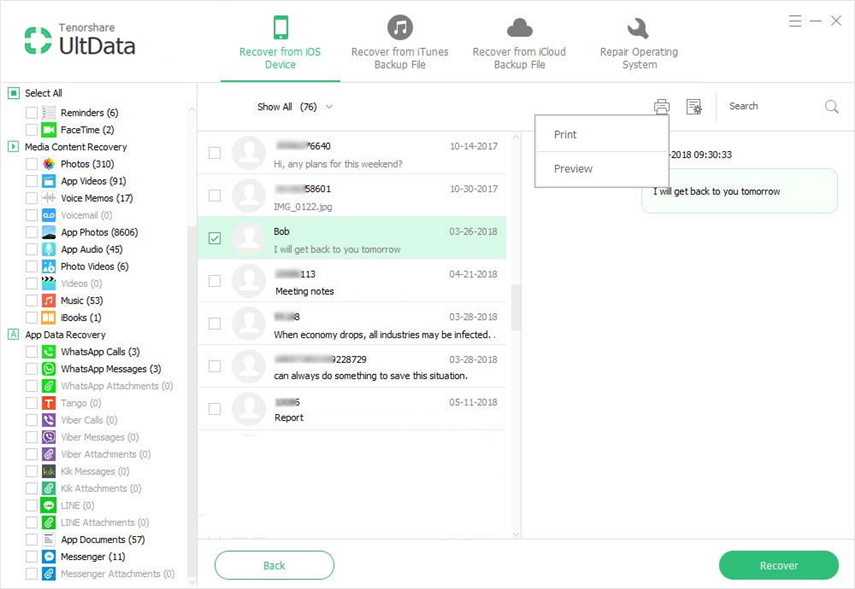
Conclusion
That's all about we'd like to share how to stop spam message on iPhone and iPad. Like our post? Don't hesitate to share it to your friends and families.
Speak Your Mind
Leave a Comment
Create your review for Tenorshare articles







