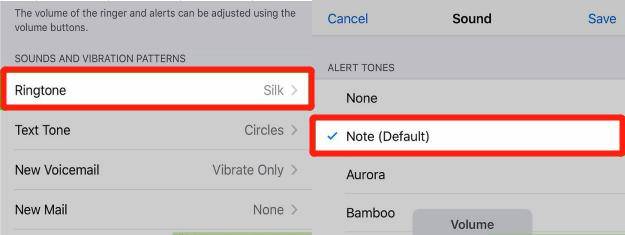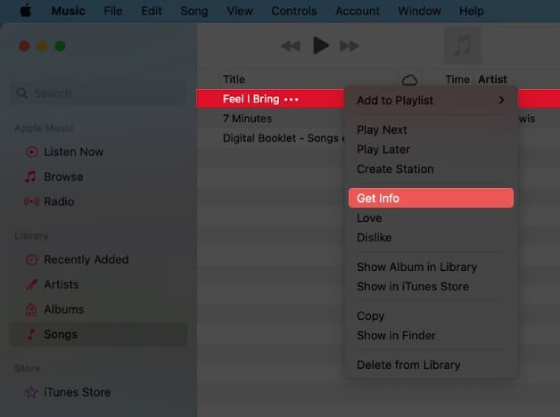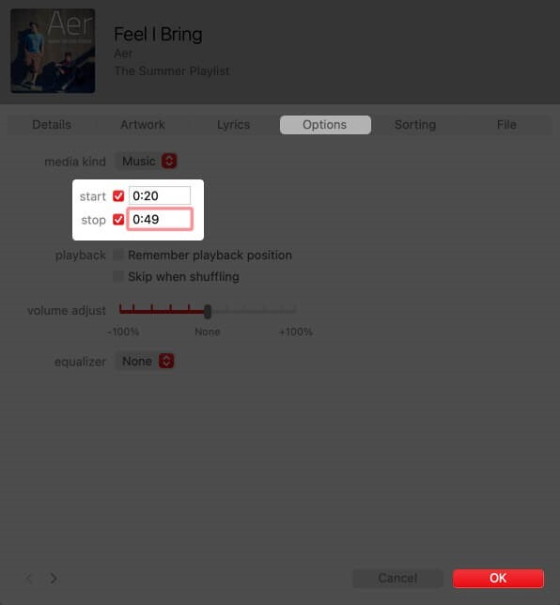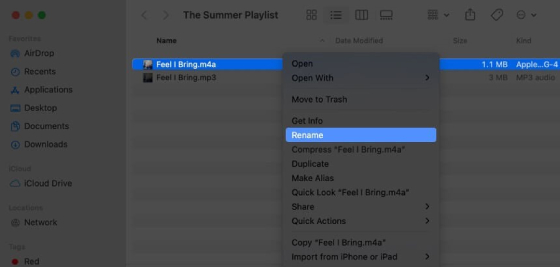How to Change Ringtone on iPhone with/without iTunes
This article will help you to understand how you can change the ringtone of your device to anyone you like. Just continue reading this detailed post.
- I. How to Change Ringtone on iPhone via Settings
- II. How to Set A Song As A Ringtone on iPhone with iTunes or Music App
- III. How to Set Ringtone in iPhone without iTunes
- Tip: How to Transfer Ringtones from iPhone to Computer
I. How to Change Ringtone on iPhone via Settings
The simplest way to change the ringtone on iPhone is by going to the Settings app. To use this method, check out the steps below:
- Navigate to the “Settings” app on your iPhone. Afterward, you need to go to “Sounds & Haptics”.
Go to “Sounds and Vibrations Patterns”, select the particular sound you would like to change.

- Now, click an alert tone or ringtone to listen to it. Then, set the one you like as your new ringtone.
Unfortunately, with this method, you are still stuck with the default ringtone of the iPhone.
II. How to Set A Song As A Ringtone on iPhone with iTunes or Music App
If you prefer to use a song as your ringtone, the “Settings” app on your device cannot help you. But you can use iTunes or Music App. For those using macOS Catalina or later versions, the Music app is what you need to use. However, if you own a Windows computer or macOS Mojave, or an older version, iTunes can help you to set a song as a ringtone.
Below is the detailed instruction for setting a song as a ringtone:
Open iTunes or Music app on your computer. Look for the song that you want to use as a ringtone.
NB: You can purchase the song from the iTunes store or download it from another source. However, you cannot use Apple Music songs as a ringtone because they are DRM-protected.
Go to the song, right-click it and choose “Get Info” or “Song Info” depending on the OS you are using.

Select the “Options” tab and click the box for “Start” and “Stop”. Input the segment of the song that you want to use as a ringtone. Notably, the song duration must not be more than 40 seconds. However, if you want to use the song as an alert tone for emails, instant messaging apps, etc., the song duration shouldn’t be more than 30 seconds. When you are done, click “Ok”.

- Now, tap the song. Look at the menu bar and tap “File” > “Convert” > “Create AAC Version”.
- Now, right-click the new audio file and choose “Show in Finder”
Only .m4r files can be used as a ringtone by iPhone. Therefore, you need to rename the file. Right-click the audio file again and tap “Rename”.

- The next is changing .m4a in the file extension to .m4r. You will see a popup, tap “Use .m4r”.
- Finally, utilize a USB cable to transfer the file from the computer to your iPhone.
Now, you can start using the new audio file as your ringtone.
III. How to Set Ringtone in iPhone without iTunes
If you don’t want to use iTunes to set a new ringtone on your iPhone, we recommend that you use GarageBand. This trusted app simplifies how to change your ringtone to a song for free. To create a ringtone with GarageBand, follow the steps below:
- Start the process by downloading GarageBand on your mobile device.
- Look at the top left corner of your screen and click the “+”. Then, tap “Create a New Song”.
- This will lead to a set of musical instruments that you can use to create a ringtone. Here, you will have to channel your musical creativity to make a new song. Generally, you will need to experiment with the available musical instruments to find your preferred sound. In addition, you need to loop the track appropriately so that the sound will be great.
- When you are satisfied with what you have created, look at the top-left corner of your screen and click the triangular icon there. Choose “My Songs” so that you can save the song created.
Now, you can use the saved song as your ringtone from the Settings app of your iPhone. When compared to iTunes, GarageBand is easier to use and also allows you to customize the type of sound you want to utilize as a ringtone.
Tip: How to Transfer Ringtones from iPhone to Computer
Tenorshare iCareFone makes the job easier and more fun-filled for you. With iCareFone, you can back up your ringtones on the computer and retrieve them later. This can come in handy when you want to switch phones or just want to do anything that can make you lose your data. Check out the tutorial below to master how to use iCareFone to move ringtones from your iPhone to a computer.
Download iCareFone and connect your devices, tap “Back and Restore”.

By default, the program will select all different file types.

Uncheck everything and leave only “Music”. Then, tap “Backup”.

The files will be backed up instantly. Now, you can retrieve the audio files from your computer whenever you need them for any purpose.
Conclusion
From this tutorial, you can see that using your preferred audio file as the ringtone on your iPhone is a bit complicated. You can use Tenorshare iCareFone to transfer your ringtones from your iPhone to a computer. This enables you to restore the ringtones later to your mobile device.
Speak Your Mind
Leave a Comment
Create your review for Tenorshare articles

Tenorshare iCareFone
Best Free iPhone Transfer & iOS Backup Tool
Easily, without iTunes