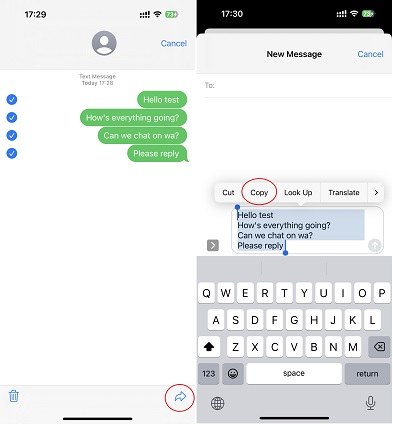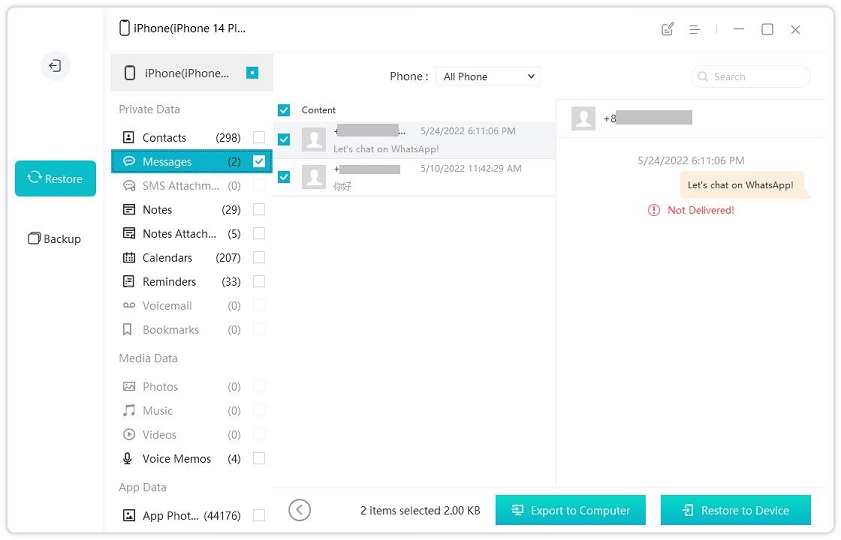Export Text Messages from iPhone to PDF: Everything You Need to Know
Hi! I’m running out of storage space on my iPhone, and I want to save all my messages in a PDF file so I can move them to my PC. How to export iMessages to PDF? Is it even possible? Thanks in advance!”
Many users have been asking this question lately. They want to safeguard their important messages in a PDF file but can’t figure out how to do that.
As you’re reading this post, we know you also have a similar concern. And you don’t have to worry! This article covers everything you need to know on how to export iMessages from iPhone to PDF.
- Part 1: Is It Even Possible to Export iMessages to PDF?
- Part 2: How to Export iMessages to PDF
- Part 3: Alternative Ways to Sync iMessage Conversations With PC
- Frequently Asked Questions (FAQ)
Part 1: Is It Even Possible to Export iMessages to PDF?
Yes!
It’s indeed possible to export your iMessages to PDF files and move them to your computer. And the best thing about it is that you don’t even need a third-party tool for that. You can do it right from your messages app. All you need is Apple’s own Pages app or any other text editor for that matter.
So, now you know it’s possible, it’s time to talk about exactly how to export iMessage conversations to PDF.
Part 2: How to Export iMessages to PDF
As said earlier, you don’t need any third-party tool for this job. However, you do need Apple’s Pages app for it.
To download the Pages app:
- Open the App Store.
- Search “Pages”.
- Download the first app.
After you’ve got the app, follow the steps below.
- Open the Messages app.
- Choose a conversation you want to export messages from.
- Select all the messages you want to export.
Copy the messages.

- Open the Pages app.
- Create a new document.
- Paste all the messages you copied earlier.
- Export the document, and choose PDF as the file format.
After you’ve got the PDF file on your phone, you can choose to move it to a computer.
![]() Note:
Note:
After exporting iMessages to PDF, you may want to edit, organize, or enhance these files for better usability. By using PDF Editor Software Free Download, you can efficiently edit and optimize your exported iMessage PDFs, transforming them into professional and well-organized documents.
Part 3: Alternative Ways to Sync iMessage Conversations With PC
Now you know the way to export text messages from iPhone to PDF, but are there any other ways to keep your messages on your PC? Turns out there are a few!
In this part, we explore a few of those methods.
1. Use Tenorshare iCareFone to Export Conversations to PC
Tenorshare iCareFone is a super handy utility for your iPhone and iPad. With iCareFone, you can do tons of data management tasks, like backing up and restoring your phone, transferring data to a PC, managing internal storage, and a lot more.
In this section, however, we’re only concerned with the feature to export your conversations to your PC.
Let’s talk about how it’s done.
Download and install iCareFone on your computer, then open it. Connect your iPhone to the computer.

Select the Backup & Restore tab from the left bar, then select Backup. Pick all the data types you’d like to back up. In our case, you want to select Messages.

Hit Backup and wait for the process to complete.

Now, select the Restore tab, and select the messages.

- Hit the Export to Computer button and wait for it to complete.
All of your messages have now been exported to your computer!
2. Use iCloud to Sync Messages from iPhone to Mac
If your computer is a Mac, you can wirelessly sync all your text messages from your iPhone to your Mac. The best thing about this method is that your new messages will also sync with your computer in real-time.
However, that’s also the worst part of this method if your iPhone is running out of storage. That’s because if you delete messages from your Mac, they will be deleted from your iPhone too.
If that’s okay for you, here’s what you need to do.
- Open the Settings app on your iPhone and select your Apple ID.
Go to iCloud > See All > Messages.

- Make sure the toggle for Messages is turned ON.
- On your Mac, open the Messages app.
- Open Settings from the top menu.
- Select the iMessage tab.
- Make sure the checkbox for “Enables Messages in Cloud” is turned ON. If it’s ON, we recommend you turn it OFF and then turn it back ON.
Wait for a few minutes, and all your iPhone messages should start appearing on your Mac.
Frequently Asked Questions (FAQ)
Now that you know how to save text messages to PDF, it’s time to talk about some common questions people have.
1. Can I also save SMS messages to PDF?
Yes. If you follow the methods above, your SMS messages will also be exported to PDF or your computer, depending on which method you use.
2. With iCloud Messages turned ON, what happens if I delete a conversation?
If you delete a conversation from one of your devices, it will also be deleted from your other devices. So, we recommend backing up your messages to your PC before doing that.
Related read How to to Delete Messages from iCloud.
3. Can I sync iCloud messages with Windows PC?
No, you can’t. iCloud Messages only work with Apple devices, like iPhone, iPad, Mac, and Apple Watch.
The Bottom Line
And there you have it, now you know how to save iMessages as PDF.
But, if you want an even better solution for this problem, you can export your messages directly to your PC using iCareFone. You don’t even have to export iMessages to PDF for this!
Speak Your Mind
Leave a Comment
Create your review for Tenorshare articles

Tenorshare iCareFone
Best Free iPhone Transfer & iOS Backup Tool
Easily, without iTunes