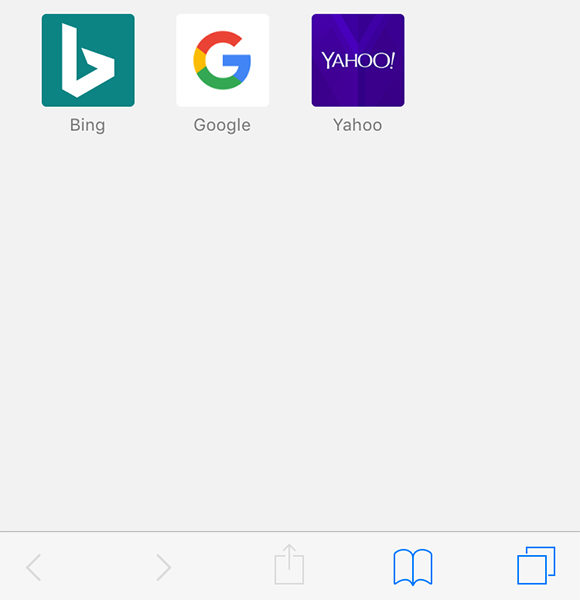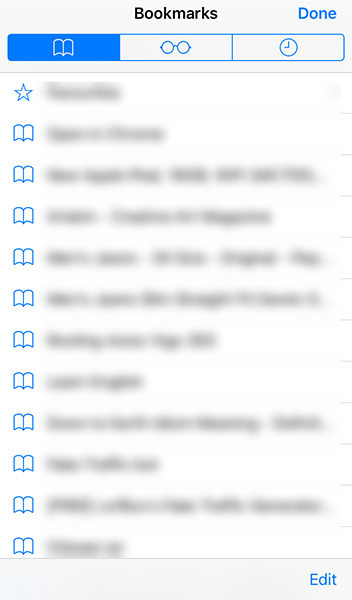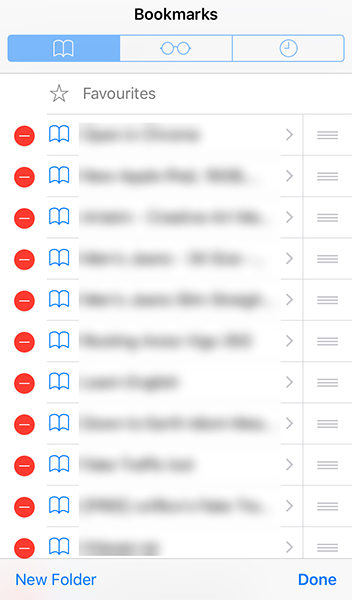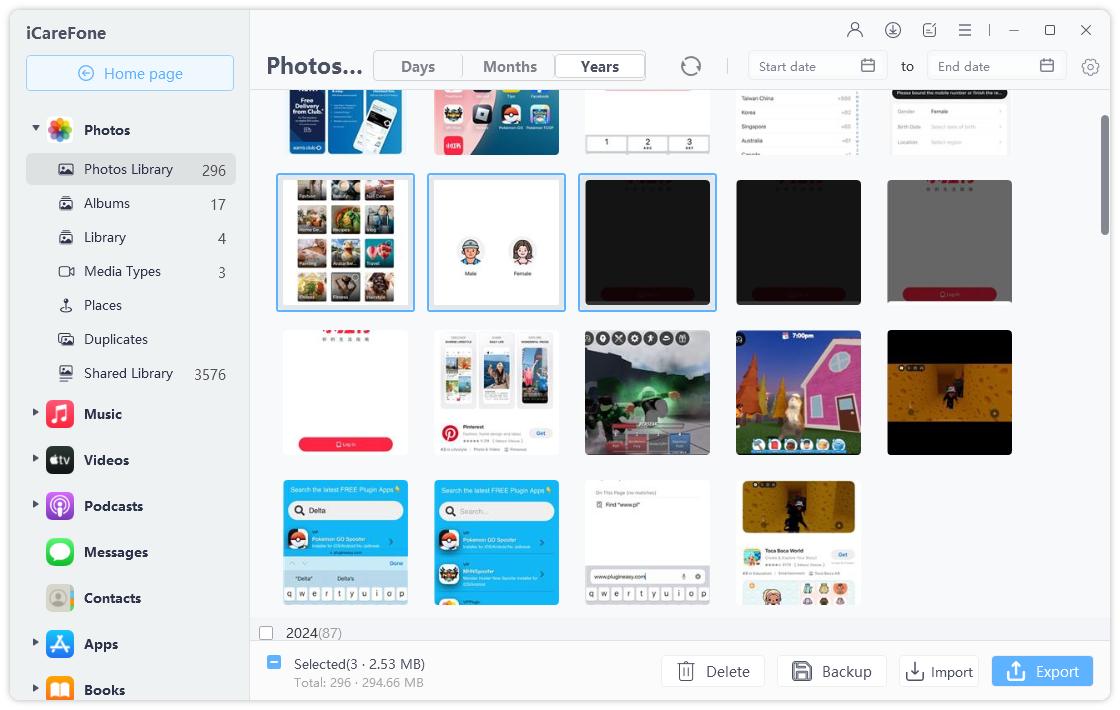[Easy Ways] How to Get Rid of Bookmark Sidebar on iPhone/iPad
Auto hide the bookmarks sidebar on iPad in landscape. I am hoping that someone knows a way to make the sidebar disappear in the landscape mode without tapping the bookmark icon again to close it.”
If you are a Safari browser user, you have probably seen the bookmarks bar that appears on one side of the browser when you use it on your devices. The aim of this bookmarks bar is to help you quickly launch the websites stored in your bookmarks. However, some users do not like this bar and they would rather choose to remove it. This guide should teach you how to get rid of bookmarks sidebar on iPad and iPhone devices.
There are many reasons users choose not to have a bookmarks bar in Safari on their devices. One of the primary reasons is it eats-up the precious space on your screen and you only get to view your sites in the remaining area. You may also want to remove it if you do not have any bookmarks stored in the bar. The following methods will help you achieve it on your iPhone and iPad.
- Way 1. Hide Bookmark Bar in Safari
- Way 2. Directly Delete an Individual Bookmark in Safari on iPhone/iPad
- Way 3. Batch-Remove the iPhone/iPad Safari Bookmarks Permanently
Way 1. Hide Bookmark Bar in Safari
Getting rid of the bookmarks bar in Safari on an iPhone and iPad is pretty easy. You do not need to install an app or run any scripts to do the task. It can be done by using an option in the Settings app on your device.
Remember that once the bar is hidden, you will not be able to easily tap and access your bookmarks. You can always restore the bar, though. The following shows how to hide bookmarks bar on an iOS device.
- Launch the Settings app from the springboard on your device.
- Scroll down and find the option that says Safari. Tap on it and it will open the Safari browser settings menu for you.
- On the following screen, you will see various options that you can configure for your browser. Find the option that says Always Show Bookmarks Bar and turn the option to the OFF position.
- Relaunch the Safari browser on your device.
When the browser launches, you will find that it no longer shows the bookmarks bar on your screen. You have successfully reclaimed the real estate of your device. Note that “Always Show Bookmarks Bar” option is only available on older iOS.
Way 2. Directly Delete an Individual Bookmark in Safari on iPhone/iPad
Another way to get rid of the bookmarks bar is to remove all the bookmarks you have stored on your iPhone or iPad. If you do not use the feature much, it is a good idea to remove your bookmarks so the browser remains decluttered.
Deleting a bookmark or multiple bookmarks in Safari on an iPhone and iPad is fairly easy, and you can use the following steps to do it on your device.
- Launch the Safari browser on your device.
You will find an icon that looks like a book. Tap on it and it will open the bookmarks menu.

View bookmarks On the following screen, you will see all the bookmarks that are stored on your device. To edit the list and remove bookmarks, tap on Edit at the bottom-right corner.

Edit bookmarks You should now see a red minus sign next to each of your bookmarks. Tap on it for the one you want to remove and that bookmark will be removed. You need to do it for each bookmark you want to delete in the browser.

Delete bookmarks
Finally, all of your chosen bookmarks will be deleted on your device.
Way 3. Batch-Remove the iPhone/iPad Safari Bookmarks Permanently
If you have noticed in the above procedure, if you want to remove your bookmarks, you are required to do it one by one. You cannot delete your bookmarks in bulk, and if you have a lot of those stored on your device, it is going to take a really long time for you to get rid of all of them.
A more efficient approach would be to use an app that helps easily and quickly clear your bookmarks list. One such app is Tenorshare iCareFone that helps you manage your iOS device’s content as well as delete iPhone contacts, Bookmarks, pictures in batches.
Download and install the software on your computer. Connect your iPhone or iPad to your computer using a USB cable. Click on Manage at the top in the software.

Main interface You should now be able to manage the files stored on your device. Click on the option that says Bookmarks in the left sidebar to manage your bookmarks.

Delete iPhone bookmarks - Select the bookmarks you want to delete and click on the delete option. Your chosen bookmarks will be deleted from your device.
Wait for a while so that all the photos are deleted and then click OK and you are done.
Conclusion
For a better web browsing experience in Safari, it is actually a good idea to get rid of the bookmarks bar. There are some easy ways to do that as shown above, and if you prefer removing all of your bookmarks, Tenorshare iCareFone will help you do it on your device.
Speak Your Mind
Leave a Comment
Create your review for Tenorshare articles

Tenorshare iCareFone
Best Free iPhone Transfer & iOS Backup Tool
Easily, without iTunes