[Complete Guide]How To Put iPhone In Recovery Mode 2025
If your iPhone accidentally stopped working and now when you are turning it on it is not showing anything but the Apple logo then you may need to put it in recovery mode to fix the issue. Entering recovery mode can be helpful in other problematic scenarios when you are unable to update or restore your device. When looking for how to put iPhone in recovery mode , the issue most people face is that they don't know the exact button combinations for their exact mode. In this guide, we will cover iPhone SE/6/6S/7/8/10/11/12/13/14/15 series.
- Part 1. What is Recovery Mode on iPhone?
- Part 2. How to Put Your iPhone in Recovery Mode
- iPhone 8 and later (including SE 2nd and 3rd gen)
- iPhone 7 and iPhone 7 Plus
- iPhone 6s and earlier (including SE 1st gen)
- Part 3. What to Do After Putting Your iPhone in Recovery Mode
- Part 4. How to Exit Recovery Mode on your iPhone
- Part 5. Extra tips. How to Unlock a Disabled iPhone Without entering into Recovery Mode
- FAQs
Part 1. What is Recovery Mode on iPhone?
It is a special mode on iPhones that is used for troubleshooting the iPhone by connecting it to a computer. There you can fix the iOS issues with your iPhone by updating and restoring it. There are multiple scenarios when putting iPhone into recovery mode becomes necessary including:
- The iPhone is not turning on
- The device is stuck on Apple logo
- You are unable to update iOS version on iPhone
- You forgot the lock-screen password of your iPhone
Part 2. How to Put Your iPhone in Recovery Mode
Putting your iPhone in this mode can be slightly tricky since different models have different button combinations. So, here is our detailed guide that you can follow:
Step 1: Opening software and setup on computer
The first step is ensuring that the iTunes setup on your computer or the MacOS version is up to date. Once you ensure that you may connect iPhone to your computer with USB data cable. Depending on your device and the OS version you may need to open Finder/iTunes.
Step 2: Going into recovery mode by force restarting iPhone
Now you need to force restart your iPhone and for that, you will follow the steps below according to the category your phone falls into.
iPhone 8 and later (including SE 2nd and 3rd gen)
If you have an iPhone model that falls under this category, then you will give the Vol+ button a click then Vol- button a click immediately. After the Vol- button you will quickly click & hold power/side button. Release the button when you see “Connect to computer” message on iPhone.
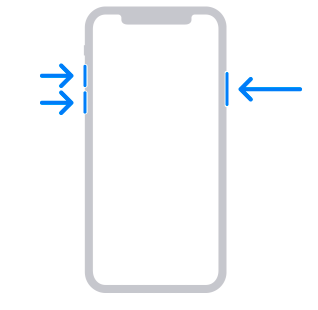
iPhone 7 and iPhone 7 Plus
If you have iPhone 7 or 7Plus then you will click & hold power/side and Vol- buttons on your iPhone simultaneously until you see that “connect to computer” screen on iPhone.
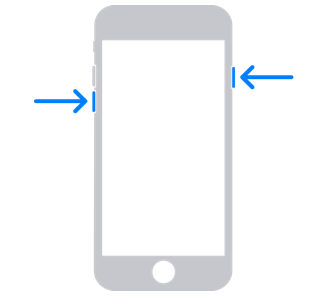
iPhone 6s and earlier (including SE 1st gen)
For the older generations, you will click & hold your power/side button along with home button simultaneously until that "connect to computer" message displays.
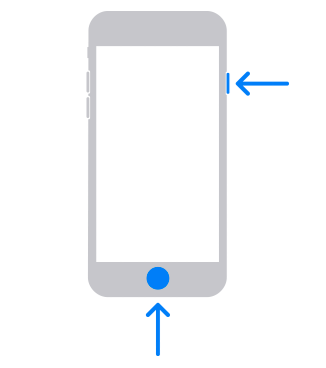
Step 3: Back to the computer
Now you will move back to the computer while keeping your devices connected. Here you need to locate your iPhone in Finder/iTunes software.

Part 3. What to Do After Putting Your iPhone in Recovery Mode
Now that you know how to put a iPhone in recovery mode, you might be thinking what to do next to make your iPhone work again. Well, if you look at your computer screen you will have 2 main options as follows:
- Restore iPhone: Using this option will erase everything present on your iPhone and it will start like a new iPhone.
- Update software: If your iPhone was unable to update its software you can use this recovery mode option to download and update its software.
Cautions: Remember that if you opt for the restore option everything on your iPhone will be erased. So, if you don't have its backup created on offline storage or iCloud, then you will lose all data. Hence, it is better to always have a backup of your iPhone’s data.
Part 4. How to Exit Recovery Mode on your iPhone
To exit recovery mode on your iPhone without losing data or initiating a restoration process, follow these steps:
- Disconnect your iPhone from the USB cable.
- Press and hold the Sleep/Wake button (or side button, depending on your iPhone model).
- Keep holding the button until your iPhone shuts down completely, then let go.
- After releasing the button, your iPhone should restart and show the Apple logo.
Part 5. Extra tips. How to Unlock a Disabled iPhone Without entering into Recovery Mode
Have you ever forgot your screen password or locked out of your Apple ID and don't know how to do? Tenorshare 4uKey is here to rescue. Tenorshare 4uKey allows you to bypass iPhone/iPad screen passwords instantly, bypass MDM activation locks, and even remove Apple ID without password, enabling you to regain full control of your iOS devices effortlessly.
With its user-friendly interface and 100% success rate, unlocking your iOS device has never been easier.
Let's see how to use Tenorshare 4ukey to unlock your iPhone without password:
- Download and install on your computer and then connect your iPhone with your pc with a cable. Choose Start to unlock iOS screen.
- Then it will automatically detect the iOS version and help you download its firmware.
- After downloading firmware, Tenorshare 4ukey will start to remove lock screen
- Wait for a while, you will find lock screen has been removed, now you can access to your iPhone without password.


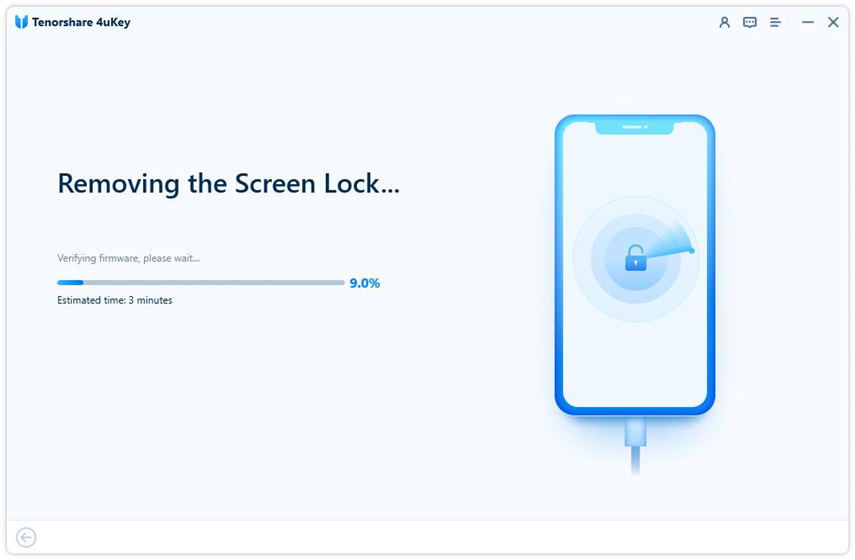

FAQs
1.Will I lose my data if I put my iPhone in recovery mode?
No, putting it in recovery mode does not erase any data. Data removal depends on what you do afterward. For example, if you select the restore option after going into recovery mode then you will lose all data. However, updating the iPhone in recovery mode retains all data.
2.Can I exit recovery mode without a computer?
Yes, in some cases you can try to force restart the iPhone to exit recovery mode, but it depends on the issue you are facing. If the issue requires complete iOS reinstallation, then you will need a computer to exit this mode.
3.How to restore iPhone with iTunes?
If you are using Windows or older versions of Mac OS, then you will use iTunes to restore iPhone. Connect your devices and put iPhone into recovery mode. Now locate iPhone from devices in iTunes and click restore. Wait and don't disconnect until the restore process is finished on iTunes.
Summary
There can be multiple scenarios where you will need to learn how to put iPhone in recovery mode when disabled. These scenarios include when your iOS gets corrupted, and you need to install it again or when your iPhone won't update on its own.
By the way, feel free to try Tenorshare 4ukey if you forgot your iPhone password.
- Unlock iPhone without Passcode instantly
- Remove iCloud activation lock without password/Apple ID/previous owner
- Remove Apple ID or iCloud account on iPhone/iPad without password
- Bypass MDM Screen from iPhone/iPad
- Remove screen time passcode in 3 simple steps
- Fix disabled iPhone/iPad without iTunes or iCloud
- Find and view stored passwords on iPhone and iPad
Speak Your Mind
Leave a Comment
Create your review for Tenorshare articles

4uKey iPhone Unlocker
Easily Unlock iPhone passcode/Apple ID/iCloud Activation Lock/MDM
100% successful unlock








