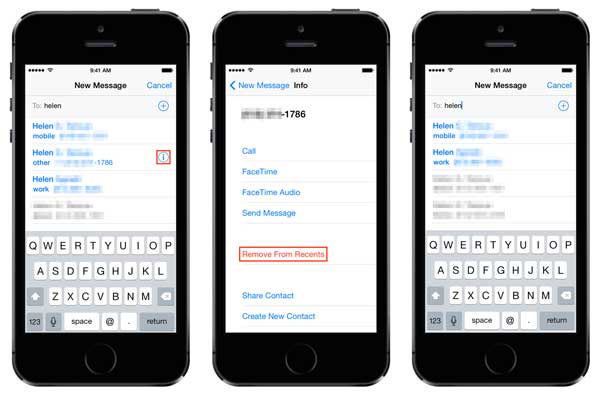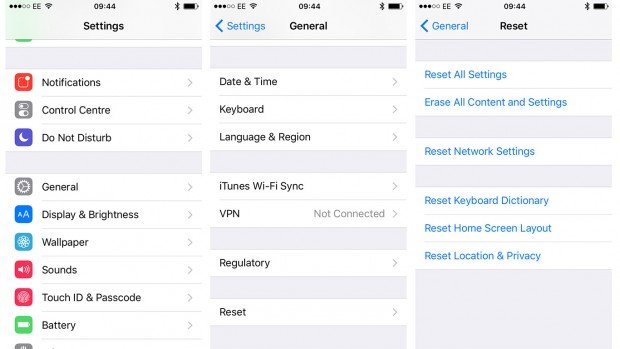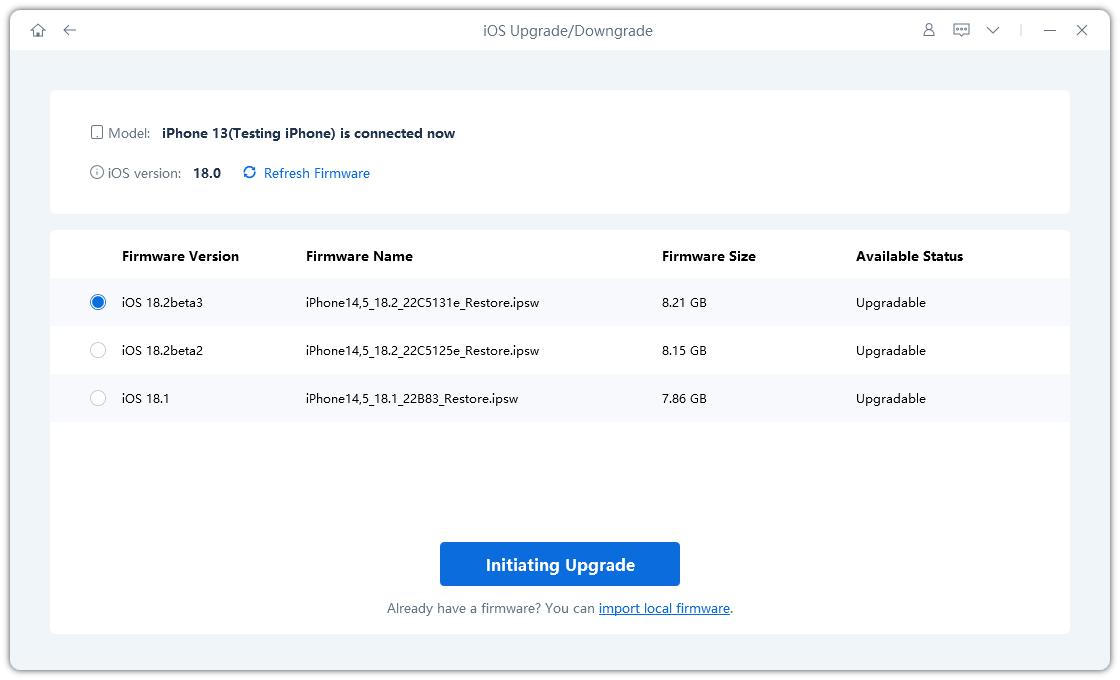How to Remove Recents from iPhone (6 Different Recents)
Bothered by the needless “Recents” list on your iPhone? While some may find this feature convenient for conducting quick texts and calls, others may also take this as a burden keeping them from maintaining a neat and organized record.
If you’ve ever been troubled by this type of problem before, knowing how to remove Recents from iPhone messages will help you solve this issue right away.
Here, we have prepared an extensive discussion on how you can quickly wipe these unwanted Recents lists off your device.
- Part 1: What are Recents on iPhone?
- Part 2: Why People Need to Delete Recents?
- Part 3: How to Remove Recents
- Part 4: What If You Cannot Delete Recents on iPhone
Part 1: What are Recents on iPhone?
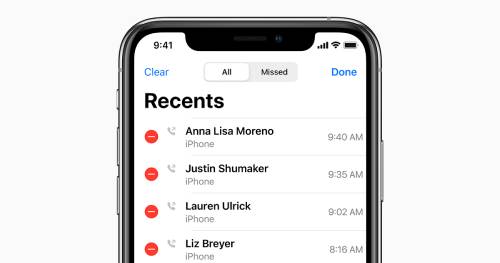
Like all other mobile devices, iPhone also maintains a record of its user’s most recent activities, including their recent calls, previously opened apps, recently used emojis, recent searches, and many more. Ultimately, the aim of the said feature is to help users get back on their activities with ease whenever they needed to.
When making or receiving a call, for instance, an iPhone automatically records and displays the contact whom the user has recently called or received calls from in a section titled “Recent Contacted List.”
From there, it will be easier for any user to reach out to the person whom they have just recently talked to by simply tapping the name and the number of the contact from among the list and selecting from the options what they want to do (i.e. call someone back, message someone, block the contact, etc.)
Part 2: Why People Need to Delete Recents?
As mentioned earlier, while the Recents list may come as a convenient tool for some, it still suggests possible concerns to others. Specifically, here are a few reasons why it’s important to know how to delete Recents on iPhone as well.
1. For Privacy
Generally, one of the main reasons why many users choose to maintain a clear Recents list is due to concerns over privacy. Sure, while keeping a record of one’s most recent calls and messages might be convenient at some point, especially in case of emergencies, it cannot be denied that maintaining a record of your latest happenings poses some risks to your privacy
Whether you’re the type who wants to limit certain pieces of information to yourself or is someone who tends to share his/her phone with others, knowing that anyone can just simply know your recent contacts, searches, and used apps won’t give you a peace of mind. Because of this, knowing how to remove your Recents becomes a necessity.
2. For Organization
Another advantage that comes with knowing how to remove Recents from iPhone messages iOS 11 is the ability to maintain a neat and organized record.
Since users are used to having their contacts arranged alphabetically, having a Recents list might disturb this familiar order. Essentially, under the Recents category, contacts are arranged from the most recent ones to the oldest. Because of this, it may come as a bit of a drag for anyone to go through this random list just to call or message the person they want to contact at the moment.
3. For Space
Of course, for your iPhone to keep records of your most recent activities, it will take up some of its internal memory. If you don’t acquire the habit of clearing your Recents every once in a while, there’s a possibility that it may eat up considerable space in your device’s memory over time. To prevent this from happening, removing your Recents list regularly comes as an important responsibility.
Part 3: How to Remove Recents from iPhone
1. How To Remove Recents from iPhone Messages
- Go to your Messages app.
- Click on the icon from the upper right corner to start a new message.
- Type the first letter of the contact you want to remove in the “To” line.
- Select the contact from the resulting list and tap on the information symbol beside it.
Click Remove from Recents.

Pic.- Click Remove from Recents
2. How To Remove Recent Groups on iPhone
- Open your iCloud.
- Select Contacts on the main iCloud menu.
- Select the group you wish to delete
- Tap Delete.
- Confirm by clicking Delete.
3. How To Clear Recent Apps on iPhone
a. iPhone with Home Button
- From Home Screen, press Home button twice.
- Swipe the screen left or right to see the list of recently used apps.
- Hold each app then swipe it up and off the screen.
b. iPhone without Home Button
- From Home Screen, swipe up from the bottom of the screen and pause near the middle of the screen. Wait for app cards to appear.
- Swipe up each app and off the screen.
4. How To Delete Recent Emojis on iPhone
- Go to Settings.
- Choose General.
- Tap on Reset.
Choose Reset Keyboard Dictionary.

Pic.- Reset Keyboard Dictionary
5. How To Delete Recent Shortcuts on iPhone
- On your iPhone Home screen, click on Shortcuts.
- Tap Edit at the top-left of the interface.
Select the shortcut you want to delete.

Pic.- Select Shortcuts - Press the trash can icon.
- Click Delete Shortcut to confirm your operation.
6. How To Clear Recent Calls on iPhone
- Go to Phone app.
Select Recents.

Pic.- Recent calls - Tap Edit.
- Choose Clear.
- Tap Clear All Recents.
Part 4: What If You Cannot Delete Recents on iPhone
Of course, there are certain situations where deleting your Recents aren’t as simple as discussed above. In some instances, other problems, such as unresponsive screens, broken buttons, or other issues, might prevent you from completing the process of clearing all your Recents list.
In case this happens, the best option to bet on is to download a reliable system recovery software, such as Tenorshare ReiBoot.
Dubbed to be the top iPhone repairing tool, this program will help you solve any iPhone-related issues that may prevent you from completely removing all your Recents list – from glitches, sluggish programs, not showing recent and missed calls, to even black screens.
To start the repair, here are the steps you need to follow:
Download Tenorshare ReiBoot on your PC or Mac.
- Connect your device to your computer.
From the Reiboot window, select "Repair Operating System".

Pic1.- Click Repair Operating System Select "Fix Now".

Pic2.- Tap Fix Now - You will be introduced to a firmware package for repairing. Read on the information provided and click "Download".
After the download, click "Repair Now" to start troubleshooting.

Pic3.- Repair Now - Wait for the process to finish. Don’t disconnect device.
- Once done, open your iPhone and check if the issues remain.
Conclusion
Whether you’re concern about your privacy, want to free up your iPhone memory, or simply want to maintain an organized list, knowing how to delete Recents on iPhone will benefit you tremendously.
Ditch the hassles that come with having your recent activities recorded. Follow the steps provided above and download Tenorshare ReiBoot today!
Speak Your Mind
Leave a Comment
Create your review for Tenorshare articles