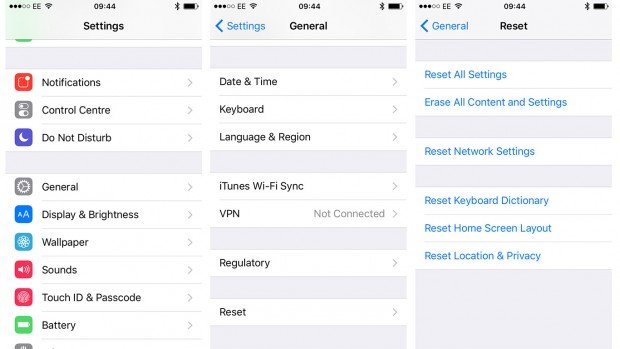Full Guide on How to Reset iPhone Keyboard (iOS 17/18 Supported)
iPhone keyboard stopped working for no reasons? Odd word pops up in your iPhone keyboard predictive text suggestions? Sometimes, we need to reset iPhone keyboard to fix your lag keyboard or remove an incorrect or embarrassing word suggestion. We get the detailed steps on how to reset iPhone keyboard, what will be removed after you resetting the iPhone keyboard and what to do if resetting iPhone keyboard not working.
- Part 1. How to Reset Keyboard Dictionary on iPhone?
- Part 2. What Happens If I Reset iPhone Keyboard?
- Part 3. What Can Resetting iPhone Keyboard Do?
Part 1. How to Reset Keyboard Dictionary on iPhone?
Resetting the iPhone keyboard dictionary is very simple. We have listed the steps below. Check them out. Here’s how to reset keyboard dictionary in iPhone.
- Tap on the "General" option under "Settings".
- Then, tap on the "Reset" option.
Under the "Reset" menu, tap on "Reset Keyboard Dictionary".

- You will be asked to type your passcode, then tap on "Reset Dictionary" again.
After the reset is complete, your iPhone keyboard will be reset.
Part 2. What Happens If I Reset iPhone Keyboard?
So, we already know how to reset keyboard words iPhone. But what happens after resetting the iPhone keyboard?
- Delete all custom words you have typed on the keyboard will be deleted
- Some words from iPhone predictive text will be removed
- Your frequently used & recent emojis from your iPhone's keyboard will be cleared
- The keyboard dictionary will be returned to factory defaults
Part 3. What Can Resetting iPhone Keyboard Do?
Resetting the iPhone keyboard can do a lot of improvements to its performance. The procedure can help you resetting the emojis you frequented. It also resets the saved text as well as fixing a lot of iPhone Keyboard not working issues.
- iPhone keyboard lag
- iPhone keyboard not popping up
- iPhone Keyboard shortcuts not working
- iPhone Keyboard letters mess up
- iPhone Keyboard letters can't tap
- iPhone Keyboard numbers not working
The iPhone keyboard can do a lot more. If you had any other issues with the keyboard, it will probably get fixed too.
Part 4. Resetting iPhone Keyboard Not Working? Try ReiBoot! (iOS 16/17 Supported)
Unfortunately, if resetting the iPhone keyboard didn’t fix your keyboard problem at all, then it is possible you are facing something major.
While a simple reset should have done the job, there is a possibility that the keyboard issue you are facing might have appeared due to a glitch in the iOS system. If the problem is complicated to that extent, then the only way out is iOS system repair using Tenorshare ReiBoot. It will repair core iOS system and restore your iPhone to get rid of all iPhone keyboard issues.
- Download and install Tenorshare ReiBoot on your computer.
Launch the program and connect the iOS device to the computer. In the main interface click on "Repair Operating System".

Then, click on "Fix Now" in the following page.

Now, you have to download the associated firmware from the internet. Select a path and click "Download".

After the firmware has been downloaded, click "Repair Now" and fix the operating system.

You should no longer worry about iTunes is downloading the software for this iPhone/iPad error.
Other than resetting the iPhone keyboard dictionary, this is the most effective way to fix problems with iPhone keyboard. While resetting the keyboard will erase all the saved texts, customizes words, using ReiBoot will fix iPhone keyboard not working but won’t erase those custom words or texts.
Summary
Reset completely sends the keyboard program to its factory default. So, all the customized works, texts and even frequent emojis get erased. Still, it is useful. Now, if the problem arises due to any significant iOS related issues, then reset won’t help. The only way out is using Tenorshare ReiBoot and repair iOS.
People Also Asked about iPhone Keyboard
1. Is there a way to recalibrate my iPhone keyboard?
Yes, you can recalibrate the iPhone keyboard by resetting iPhone keyboard from iPhone's settings > General > Reset and tap on Reset Keyboard Dictionary.
2. How do I reset my iPhone keyboard history?
You can reset iPhone keyboard history by resetting iPhone keyboard. On your iPhone, head to settings > General > Reset > Reset Keyboard Dictionary.
3. Where is the keyboard setting on iPhone?
You can find iPhone keyboard settings from Settings > General, tap Keyboard, then tap Keyboards.
4. Can you make your iPhone keyboard bigger?
iPhone doesn't offer you an option to enlarge the keyboard but you can use a built-in iPhone feature called Display Zoom. When enabled, Display Zoom will increase the display size of everything on your iPhone, including iPhone keyboard.
5. How to reset emoji keyboard on iPhone?
You can clear or reset the frequently used or recent Emojis in the iPhone's built-in Emoji keyboard by going to Settings > General > Reset and tap Reset Keyboard Dictionary.
Speak Your Mind
Leave a Comment
Create your review for Tenorshare articles