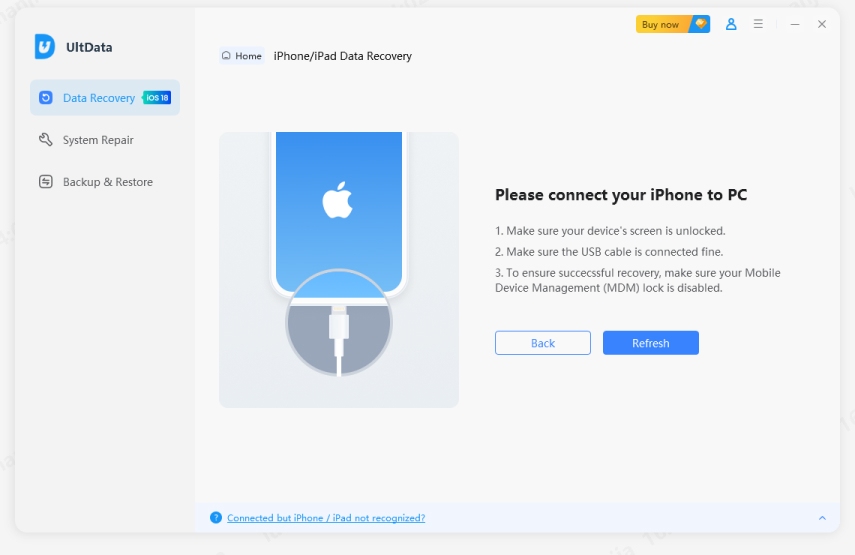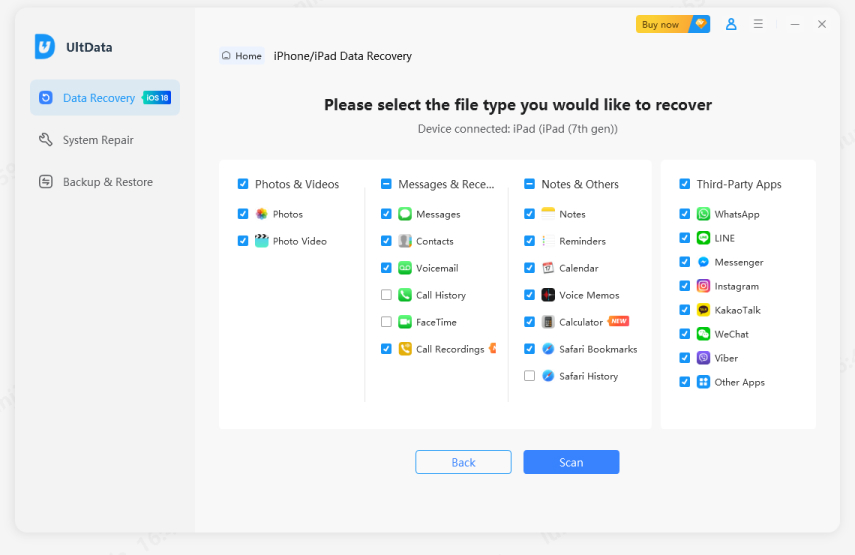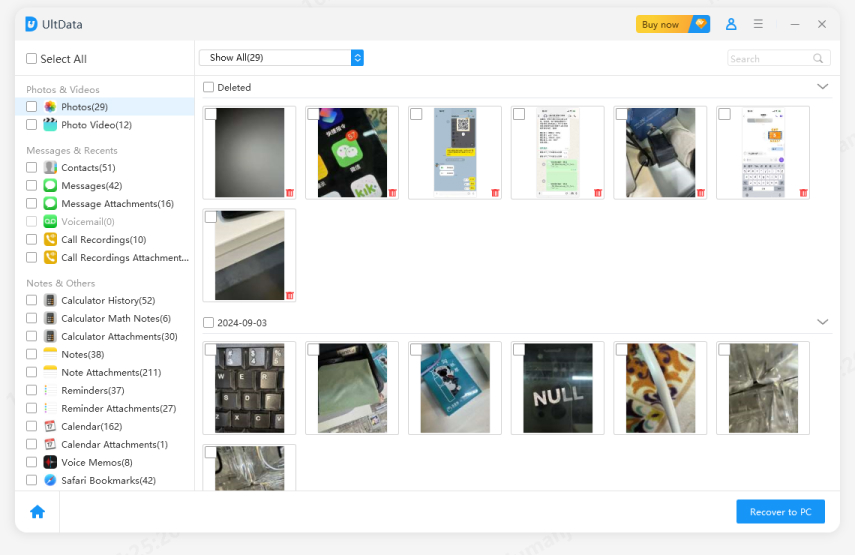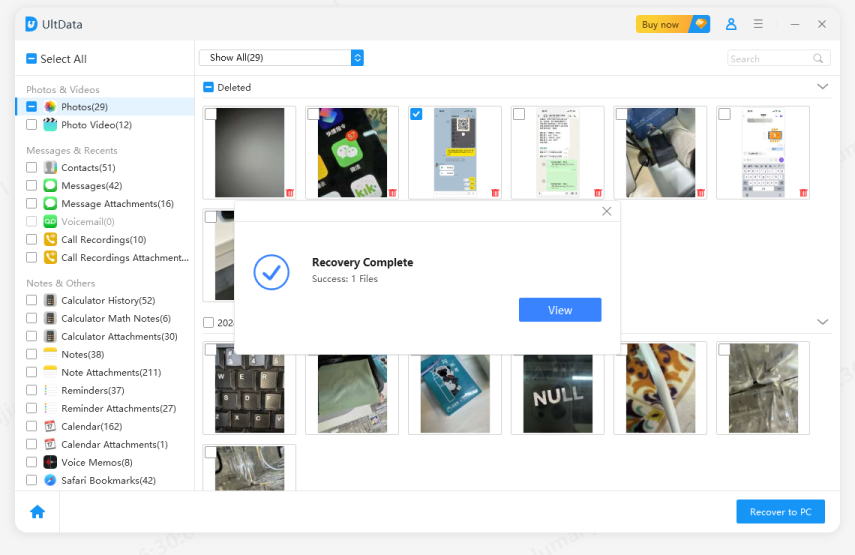Star Tips on How to Save Multiple Photos from iMessages on iOS 18/17/16
I want to save a few photos from the conversations in a specific folder. But I have no idea how to save photos from iMessage?”
iOS or any smartphone users tend to keep all their conversations in the device. It is a convenient choice for most users. But when the memory gets full, they have to delete them in order to empty the memory.
While deleting them is easy, but there may be a few photos or videos that they may want to keep with them. This is the place most iOS 18/17/16 users struggle. While iMessage save all photos is possible, they don’t know the procedure. But don’t worry, the article below will tell you the steps on how to save multiple photos from iMessages; check it out.
- Part 1: Is There a Way to Save All Photos from iMessages?
- Part 2: 3 Ways to Save All photos from Messages iPhone in iOS 18/17/16
- Additional Tip: How to Get Deleted Photos in Messages Back? [Compatible with All iOS] HOT
Part 1: Is There a Way to Save All Photos from iMessages?
Yes, it is possible to save all photos in messages iPhone. The steps to save multiple photos from iMessage are actually very simple. The methods are detailed below, check them out.
Part 2: 3 Ways to Save All photos from Messages iPhone in iOS 18/17/16
There are actually several effective ways to save all photos from text messages iPhone. These procedures are very simple, and all the necessary details are provided below. Check them out.
- Way 1: How to Save Multiple Photos from iMessage on iOS 18/17 or Earlier
- Way 2: Save All Pictures from iMessage on 12 or Earlier
- Way 3: Save All Photos from Text Messages iPhone from Mac
Way 1: How to Save Multiple Photos from iMessage on iOS 18/17/16 or Earlier
- Open the Messages App and tap on the conversation that you want to save multiple photos.
- Then, on the right side of the screen, you will find ‘Details’. Tap on it.
- Now, go to the attachments, then tap and hold on the one that you want to save.
A menu will appear where you need to select the pictures that you wish to save.

Finally, tap on the option visible at the bottom called ‘Save Images’. The photos will be saved.
Way 2: Save All Pictures from iMessage on 16 or Earlier
If you are using iOS 18/17 or any earlier version of the iOS, then the process to save all photos from iMessage will be a bit different. The steps are provided below. Here’s how to save pictures from iMessage.
- Running on iOS 18/17/16, open a conversation, and tap on the profile icon.
- Then, tap on the ‘i’ button.
- After that, scroll down and see all the images and other attachments.
Press and hold on the photos you want to save and then tap on the ‘Save Images’ button.

Lastly, confirm the action, and you will be able to successfully save multiple photos from iMessage.
Way 3: Save All Photos from Text Messages iPhone from Mac
In this last method, we will save all pictures from iMessage using a Mac. Don’t worry, this is not a complicated procedure, but it is a different but effective way to save iMessage photos; so, we have discussed it.
Here’s how to save photos in messages on iPad.
- Connect the iOS device to the Mac via USB cable.
- Now, run the Messages app from the OSX and find the photos you want to save.
- After that, open Finder and navigate to the folder where you will save the pictures.
Now, make a ‘New Folder’ and just drag and drop the photos.

As we have mentioned earlier, this is a very different way to save all iMessage photos. It is actually easier than all the procedures we have mentioned earlier.
Additional Tip: How to Get Deleted Photos in Messages Back? [Compatible with All iOS]
So, after learning the ways to save photos from messages; we are dedicating this part of the article to learn about getting back photos back in the messages. A lot of users accidentally deletes important photos, and after losing it, they think that it is gone forever.
It is not true. Nowadays, data recovery programs have become so advanced that they are able to effectively recover deleted files with a guarantee. Of course, there are bad programs available as well. So, in order to make the selection process easier, we are recommending Tenorshare UltData.
UltData is an exceptional program with a lot of advanced features. It is also compatible with all the latest versions of iOS. The use of this program comes with several advantages.
- Capable of data recovery from iCloud and iTunes backups.
- Supports 35 different file types.
- Compatible with latest iOS 18/17/16 versions and iPhone 15 .
So, now let’s check out the user guide to recover deleted photos back to messages.
-
Download and install Tenorshare UltData on a computer, then connect the iOS device to it. After the connection is established, select ‘Recover from iOS Device’.

-
After the program detects the device; it will show all the different file type on the screen. Select the file type you want to recover. Then, click ‘Start Scan’.

-
After the scan is finished, you will get a preview of all the recoverable files.

-
Select the photos from the preview and click on the ‘Recover’ button below.

So, if you have already learned how to save pictures from text messages iPhone, then when you have lost important photos from the messages or from any part of the iOS device, don’t forget to use TenorshareUltData to recover the files, immediately.
Conclusion
Therefore, it is very easy to save all photos from messages iPhone. The detailed procedures are very effective, and it is completely up to you to decide which of these procedures are most suitable for your needs. Other than that, if you want to recover deleted photos, then Tenorshare UltData is the best data recovery program available right now. We recommend using it immediately after the deletion.
Speak Your Mind
Leave a Comment
Create your review for Tenorshare articles