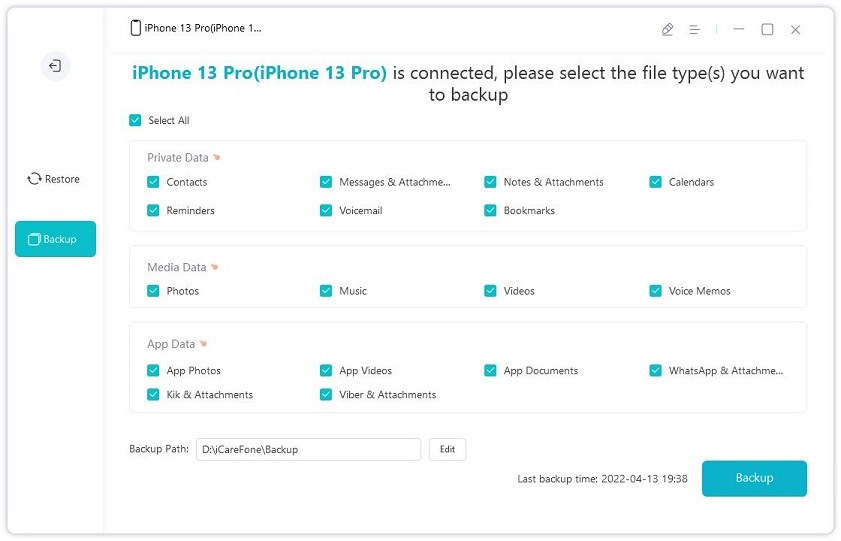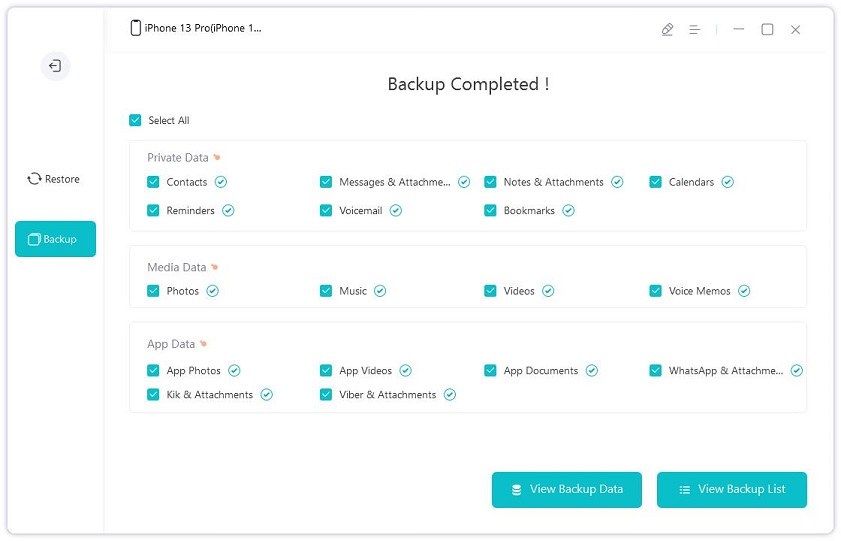How to Save Voice Messages on iPhone and iPad 2025
Sending a voice message is much easier and faster than typing a whole paragraph of texts. For people whoare used to voice messages and want to keep them longer on your iPhone and iPad, you're landed at the right spot. Here we will discuss how to save voice messages on iPhone and iPad 2024.
- Part 1: How to Save Voice Messages on iPhone
- Part 2: How to Copy & Save Voice Message from iPhone
- Part 3: How to Save Audio Messages on iPhone to PC
Part 1: How to Save Voice Messages on iPhone
It is very convenient for iPhone users to send a voice message on iMessages. But do you have the same problem? You try to find previous voice messages, and there's no record. The reason might be the 2-minute limit. When you receive or send a voice message on iPhone, after two minutes, the audio message expires and disappears permanently without any warning.
How to save voice messages on iPhone, like iPhone 16 in this case? 2 tips here.
After you receive or send the voice message, tap on "Keep" below right away. Then it will not disappear after that.
Open Settings, and go to Messages > Expire under Audio Messages, then select Never. So you do not have to tap on Keep everytime you want to save a message.
Where are Voice Messages Saved on iPhone? Well, the voice messages you keep will be saved directly in the Messages app. You need to open the conversation and scroll down to find the messages. And they will also be deleted if you delete the conversation.
Part 2: How to Copy & Save Voice Message from iPhone
When there are many messages, it takes a while to find the audio you want. So have an additional backup for the voice messages you think is important. How can I save a voice message on my iPhone in other way, like iPhone 16? You can now copy voice messages from your iPhone Messages and paste them to other location or folder.
- Choose the audio messages that you desire to save. Long press the certain message, click on "Copy" from the popping list.
- Go to the Files app on your iPhone, and open the folder to store recordings.
- Long tap on the empty space, and tap on Paste. That's it.
And sometimes we receive a voice message or memo on iMessages and want to learn how to save a voice memo on iPhone from text. Easy.
- Long press the voice message, and tap on the Save option. And it will be directly saved on Voice Memos app.
- Tap the voice memo you like to save and tap on More > Share, then select Voice Memos. Then open the app and check at anytime.
That is how to copy voice message from iPhone and save voice memos too. Besides voice messages, you can also know more about how to save voicemails on iPhone.
Part 3: How to Save Audio Messages on iPhone to PC
Now you know how to save voice text messages on iPhone, if you want to backup these voices notes to the computer, you may require a reliable third-party program like Tenorshare iCareFone to copy and view messages on your PC. It will keep your iPhone data and you can view and restore it at anytime.
Firstly, download and launch iCareFone on your computer and connect your iPhone to it.

Click on Backup & Restore > Backup on the left menu bar. All the files will be ticked green to backup by default. Select the messages, voice memos and other files you need.

Wait until the backup gets completed. After it finishes, click on View Backup Data.

Choose the messages, and click on Export to Computer. Then it will save voice recordings on your PC.

- You can also go to Restore section later as the backup will be saved on iCareFone.
Conclusion
In short, now you can save audio messages on your iPhone by following various methods. Use Keep, Save and Copy options to secure and backup voice messages for a longer time. Moreover, you can also export voice notes from iPhone/iPad to your computer and save them on your PC's hard drive with Tenorshare iCareFone. Hope you acknowledge all the solutions on how to save voice messages on iPhone.
Speak Your Mind
Leave a Comment
Create your review for Tenorshare articles

Tenorshare iCareFone
Best Free iPhone Transfer & iOS Backup Tool
Easily, without iTunes