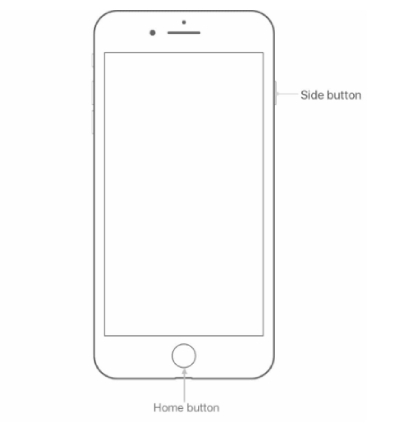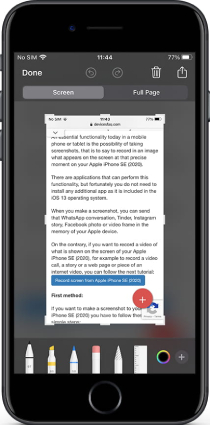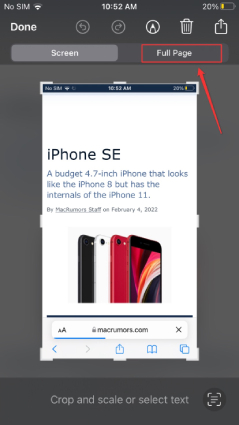Two Easy Ways to Screenshot on iPhone SE
There’s always a moment you want to take a screenshot on iPhone SE, whether for sharing contents on your phone with others, saving important images as references, or reporting errors. Whatever the reason you’re trying to take a screenshot on iPhone SE, screenshot has become a big part of Internet.
If you are a new iPhone SE user and wondering, “how do I take a screenshot on my iPhone SE?” There are two options. You can make screenshots on iPhone SE either with buttons or without button.
- Part 1:How to Screenshot on iPhone SE with Buttons
- Part 2:How to Take a Screenshot on iPhone SE without Home Button
- Part 3:How to Take a Scrolling Screenshot on iPhone SE?
- FAQs about Screenshot on iPhone SE
- Extra Tips: How to fix the iPhone SE screenshot not working?
Part 1:How to Screenshot on iPhone SE with Buttons
The most simple and quickest method to take a screenshot on iPhone SE is by pressing a combination of two buttons.
No tool required: here’s how to screenshot on iPhone SE with buttons.
-
Pressing the Home and Side buttons simultaneously.

- You will hear a camera shutter sound, and the screenshot preview image will slide to the bottom corner of the screen. You can then edit the Screenshot on your iPhone SE 2020.
Tap either Done in the top-left corner to save the screenshot or the share button in the top right to share it.

You can find the screenshot from your Photos app.
Part 2: How to Take a Screenshot on iPhone SE without Home Button
When there is an issue with the Home button or Power button on your iPhone, the first method will not work. But the good news is that there is a trick for taking a screenshot on iPhone SE 2020 without even pressing the Home button or power button.
To take a screenshot on iPhone SE without Home button, you’ll need to turn on Assistive Touch. Here’s how to screenshot on iPhone SE with assistive touch.
- Enable AssistiveTouch
- Customize Top Level Menu
- Take a Screenshot with Assistive Touch
Go to Settings > Accessibility > Touch > Assistive Touch and toggle the option for Assistive Touch to On.
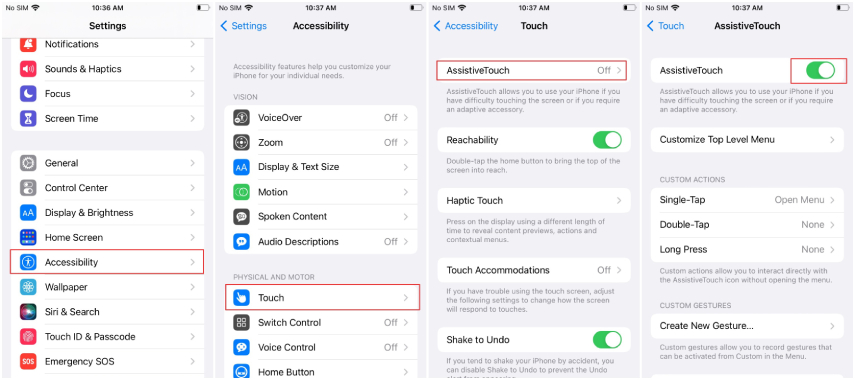
To quickly access screenshot functionality on the menu, tap Customize Top Level Menu. From there, tap the Custom icon and select Screenshot from the list of actions. The screenshot option will be added to the Assistive Touch Menu.
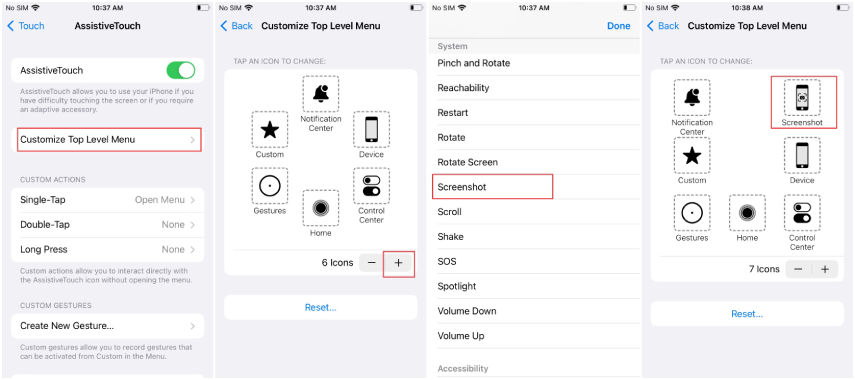
Stay on the page you want to capture, tap the virtual home button and tap Screenshot.
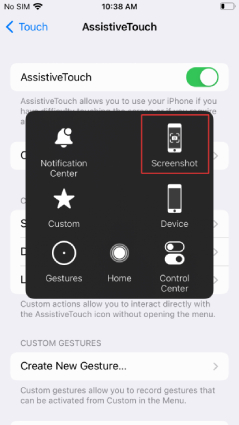
That’s how you can take a one-handed screenshot on your iPhone SE.
Part 3:How to Take a Scrolling Screenshot on iPhone SE?
If you want to capture a full page of a website, this section is for you. Apple allows users to capture a scrolling screenshot where the complete web page can be captured in a single image. But you should note that scrolling screenshot only works with Apple's Safari browser.
Here’s how to take a scrolling screenshot on iPhone SE.
- Take a screenshot of the web page you want to capture with one of the above methods.
- Tap the preview of the screenshot at the bottom left corner to access the edition page.
Tap on Full Page at the top right and you should see the full screenshot along with the scroll on the right edge of the screen.

- Zoom out the screenshot until the layout fits the full page.
Tap on Done and save the scrolling screenshot on your iPhone SE as a PDF file.

FAQs about Screenshot on iPhone SE
Here are some answers to frequently asked questions by most of our readers about Screenshots on iPhone SE.
Q1: How do I change the screenshot settings on my iPhone SE?
For more convenience, you can change the screenshot settings to another mode in accessibility.
Head to Settings > Accessibility > Touch > Back Tap. You can assign the screenshot action to either Double Tap or Triple Tap the back of your iPhone SE.
Q2: How do I send a screenshot on iPhone SE?
Once you take a screenshot, tap the preview of it and then tap the Share Sheet icon in the screen's top-right corner. You can send it to others via different apps like email.
Q3: Where to find my Screenshots on my iPhone SE?
The screenshots on iPhone SE are stored in the Photos app. You can view them by clicking on them or sharing them with friends and family.
Extra Tips: How to fix the iPhone SE screenshot not working?
If you're unable to capture a screenshot from your iPhone and after rebooting your device, the problem of iPhone SE screenshot not working remains, then you can try to fix your phone using Tenorshare ReiBoot without data loss. Tenorshare ReiBoot is multifunctional software that lets you repair various iOS 15 issues and the problem that app won't open on iPhone.
To fix the iPhone SE screenshot not working issue, follow the steps below
- Download and install ReiBoot on your Windows PC or Mac.
Launch ReiBoot and connect your affected device to the computer with a USB cable. Then click on “Start” from the interface.

Choose “Standard Repair” and then click the Standard Repair to confirm the action.

Click 'Download' to get the latest firmware package.

7.Click “Start Reset” and then “Start Standard Repair”.

Wait for the repair process to complete and click on Done when it is completed.

Now your device is repaired successfully. Check if you can take a screenshot on iPhone SE with the methods mentioned above.
Conclusion
By the time you have finished reading this article, we believe you’ve known clearly how to take a screenshot on an iPhone SE. If you run into issues with screenshot on iPhone SE, try using Tenorshare ReiBoot. With a few clicks, you can easily the iPhone SE screenshot not working issue. Just download and use it!
Speak Your Mind
Leave a Comment
Create your review for Tenorshare articles