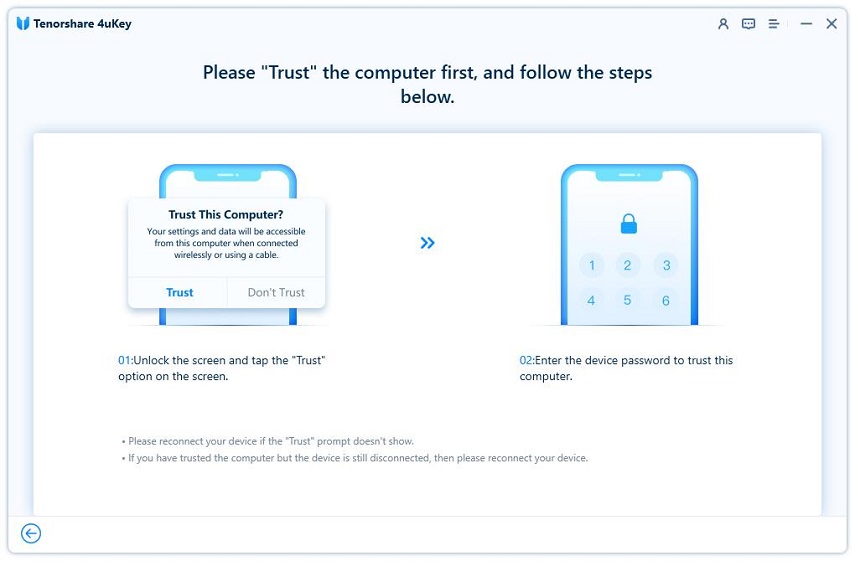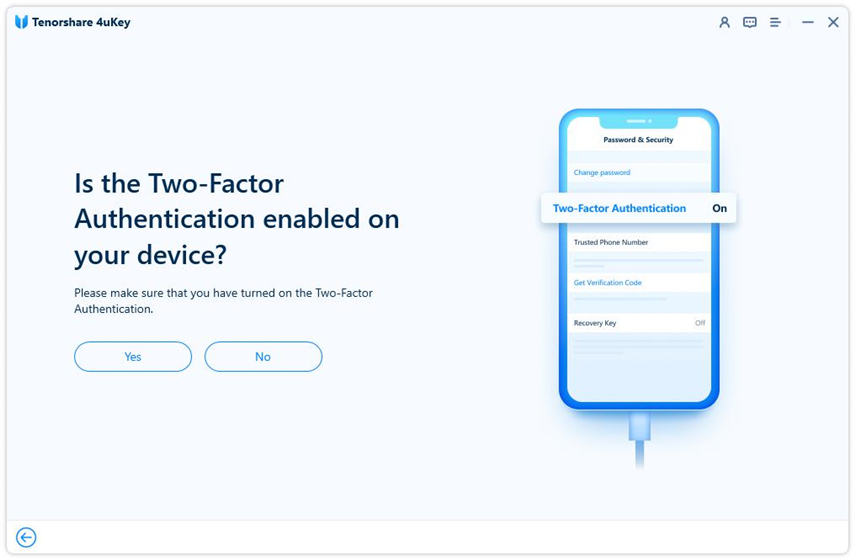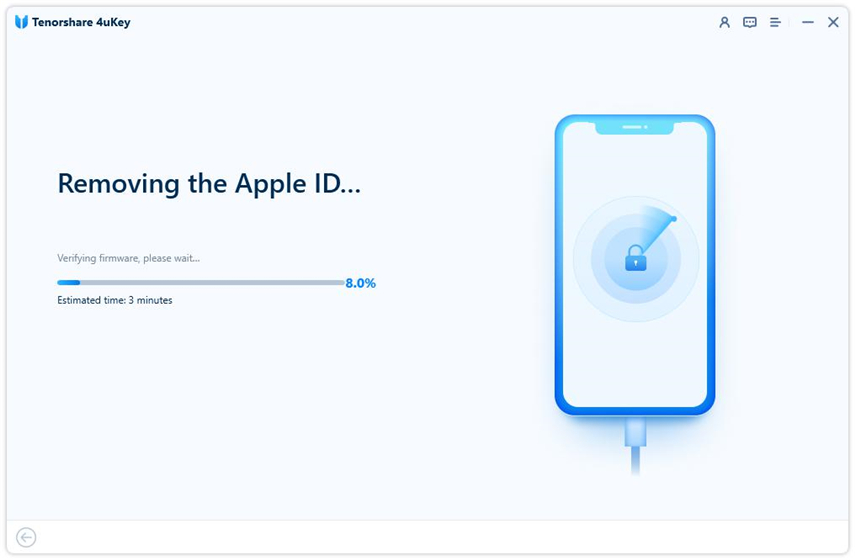Turn Off Find My iPhone Remotely with Best 2 Ways
It’s not always easy to turn off find my iPhone remotely. Those who have done it experience a series of challenges before they can achieve their intents. If you want to get the job done easily, you will need to apply some techniques. These techniques are of 2 types. While the first one is logging into the iCloud official website, the second one entails using another person’s device.
- Part 1: Can I Turn Off Find My iPad without Password
- Part 2: How to Turn Off Find My iPhone Remotely through icloud.com
- Part 3: How to Turn Off Find My iPhone Remotely from Another Device
- Extra Tip: How to Turn Off Find My iPhone Offline
Part 1: Can I Turn Off Find My iPhone Remotely
Of course, you can deactivate find my iPhone remotely. You can take the action on either your laptop or mobile devices so far you have the necessary credentials. More importantly, you will need your Apple ID and password to perform this operation. To get the task done, kindly check the next section for further instructions.
Part 2: How to Turn Off Find My iPhone Remotely through icloud.com
Now that you’re ready to disable find my iPhone remotely, you need to consider taking some steps. Specifically, the steps revolve around taking some actions on iCloud.com. Below are the procedures for accomplishing the goals.
- Visit the iCloud official website.
- Go to the sign-in section and input your Apple ID and password into the form. Note that the Apple ID and password must be linked to the phone you want to disable find my iPhone remotely.
- Click “All Devices” at the top center of the screen.
- Choose the device you’re selling to turn off Find My iPhone.
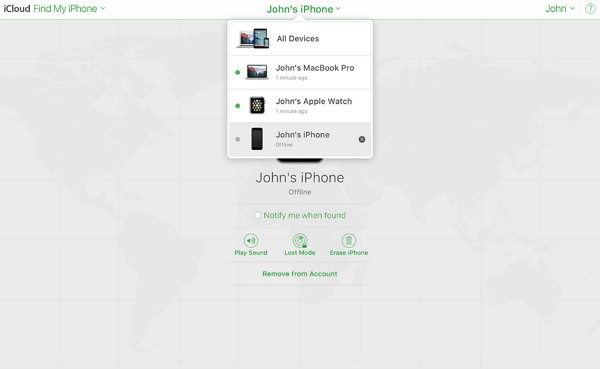
Part 3: How to Turn Off Find My iPhone Remotely from Another Device
You can also deactivate find my iPhone remotely from another device. Whether you’re on someone else iPad, Apple Watch, or even a Mac computer, you can follow the procedures below to Turn Off Find My iPhone Remotely from Another Device.
Go to iCloud.com
Find My iPhone functions through iCloud. So, to get started with the process, first visit icloud.com and log into your account. If you don’t have your login information for some reason, follow the recovery steps available on the login screen. You should be able to request an email that allows you to reset your password.
Visit the Find My Phone Section
When you log into iCloud on a desktop computer, you’ll see several icons on the home screen. These icons look a lot like the apps you see on your phone’s home screen. Navigate to the Find My iPhone icon, and then click on it. You may be prompted to reenter your password.
Use Pull-Down to Remove Device
Once you’re fully logged into Find My iPhone, you should see a compass while the application locates your devices. Once devices are located, you’ll see a map that indicates with green dots exactly where your devices are.
Extra Tip: How to Turn Off Find My iPhone Offline
It’s no doubt that Find My iPhone works great in helping people find a lost or stolen iPhone back. But if you just purchased a used or second-hand iPhone that has Find My iPhone active, you will want to deploy some tactics for disabling it.
The explanation done in the earlier parts of this article walks you through the process of turning off Find my iPhone online. If you don’t have a strong internet connection, you would want to consider taking the action offline. The best way to get the action done is simply by using Tenorshare 4uKey. This software is pack with several amazing functionalities. It works flawlessly on iOS devices. Just proceed to the software official website to download it to your system. Thereafter, follow the procedures below:
Launch the software, you will see options that allow you to select some options. Click on “Unlock Apple ID” to get to the next stage.

Afterwards, you can connect your device with a USB cable and tap "Trust" on your device and enter a screen passcode to unlock it.

Situation #1: For iOS 11.4 and Later
You will be required to set up screen lock and turn on Two-Factor Authentication.

Next, download the firmware on the computer.

After the firmware is downloaded, click the "Start Remove" button to continue. Please wait for seconds and then Find my device will be removed from iCloud account.

Situation #2: For iOS 11.4 Below
If you're in such situation, it's probably that you need to manually reset all settings on your device.
- Note #1: If your device is from iOS 10.2-11.3, data will not be lost after turning off Find My.
- Note #2: If your device is below iOS 10.2, all data will be wiped out after turning off Find My.
Finally, your Apple ID will be removed. You can now start enjoying the full feature of iPhone.

Conclusion
Learning how to turn off find my iPhone remotely is an awesome experience. From this article, you must have noted that you can get the task done via the internet and without the internet. Using Tenorshare 4uKey make doing the task offline much easier and better.
Speak Your Mind
Leave a Comment
Create your review for Tenorshare articles

4uKey iPhone Unlocker
Easily Unlock iPhone passcode/Apple ID/iCloud Activation Lock/MDM
100% successful unlock