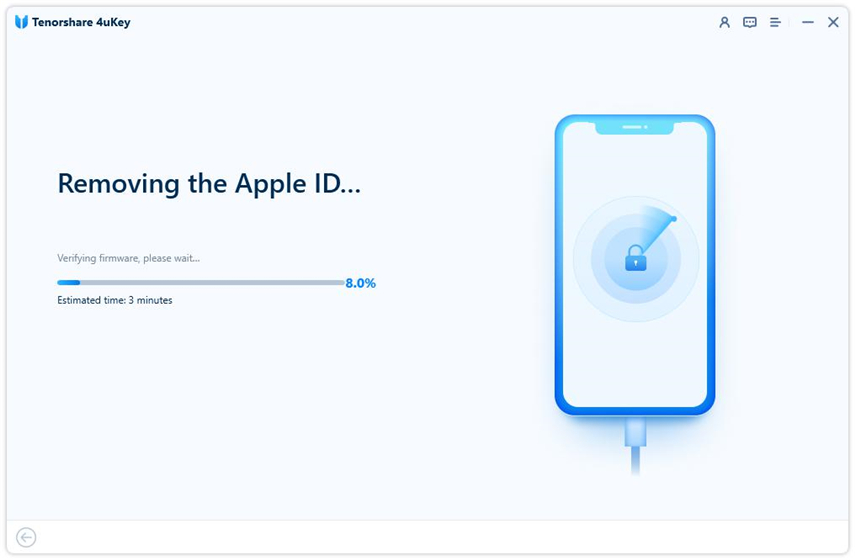[iOS 18/17/16/15] How to Turn off Find My iPhone without Password
Have you ever wondered about the techniques people are using on how to turn off find my iPhone without password iOS 17/16? Don’t screw yourself up regarding this nature of the task. We’ve got you covered here.
We have series of information you can rely upon to turn off “find my iPhone” without having to use any password. Check the next parts of this article for that information.
- Part 1. What Is Find My iPhone
- Part 2. How to Turn off Find My iPhone without Password on iOS 12 and Above
- Part 3. How to Take off Find My iPhone with Password on iOS 12 and Below
- Part 4. FAQs about Turning off Find My iPhone
Part 1. What Is Find My iPhone
Find My iPhone is an important feature on iCloud.com that people to locate their Apple devices using information stored in iCloud. This feature has some amazing functionalities which include:
- Ability to let people view the location of their devices by signing in with Apple ID and password.
- Ability to play a sound on a lost device to help you find it.
- Ability to use Lost Mode to protect a lost device so that others can’t access your personal information.
- Remotely erasing a device, and all of the personal information from the device will be cleared.
When you’re not the original owner of the phone, you will be left with no option other than to learn how to turn off find my iPhone without password iOS 18/17/16. You can check the next section for insights on the way to achieving such a goal.
Related read: Does Factory Reset Turn Off Find My iPhone? Get Answers Here
Part 2. How to Turn off Find My iPhone without Password on iOS 12 and Above
In this part, we've talked about how to turn off find My iPhone without Apple ID password iOS 18/17/16. If you're holding the iPhone running iOS 14, 15 or the latest iOS 18, what could you do? The easiest way to get the task done is by simply using Tenorshare 4uKey.
Can't turn off Find My iPhone? Tenorshare 4uKey can help you turn off Find My iPhone/iPad/iPod touch without Apple ID and password. It has a user-friendly interface and responsive support system. After you have disabled this feature, you needn't worry about the Activation Lock will appear again. Currently, this software works well on iPhone 6S to iPhone 14, which runs iOS 14 to iOS 18.
A Video Tutorial: How to Turn Off Find My iPhone/iPad/iPod touch without Password
Next, there is a detailed guide on how to take the actions:
-
After you install and open 4uKey, select "Unlock Apple ID" to begin disabling Find My iPhone on your device.

- Connect your iPhone to computer and wait for your iPhone is recognized by the program.
Then, follow the on-screen instructions to get it started. Download the firmware and start to remove.

Yes, the task is nearly completed now. The last step is to remove Apple ID. Then you can turn off Find My iPhone without password.


Related read: The Easy Way to Turn off Find my iPhone without Password
Part 3. How to Take off Find My iPhone without Password on iOS 12 and Below
How to turn off Find My iPhone when iPhone is locked? If your iPhone runs on iOS 8, 9, or 10, you can use a DNS bypass to turn off Find My iPhone without a password. This method works because these iOS versions have a flaw that allows you to bypass Apple's authentication.
Steps to Use DNS Bypass to turn off Find My iPhone without password:
Open Settings: Go to the main screen on your iPhone and launch the Settings app.
Select Wi-Fi: Tap on the Wi-Fi option.
Edit DNS Settings: Find the Wi-Fi network you are connected to and tap the “i” icon next to it. This will open the DNS settings.
Configure DNS: Tap on Configure DNS and enter the appropriate IP address for your region:
- US: 104.155.28.90
- Europe: 104.154.51.7
- Asia: 78.100.17.60
Save Changes: Go back and tap Done to save the new DNS settings.
After changing the DNS settings, you can try to turn off Find My iPhone without entering a password.
Using DNS bypass does not permanently turn off Find My iPhone. It only blocks Apple's server temporarily. Once you restart your device, Find My iPhone will be enabled again. Additionally, some features may not work correctly while this bypass is active.
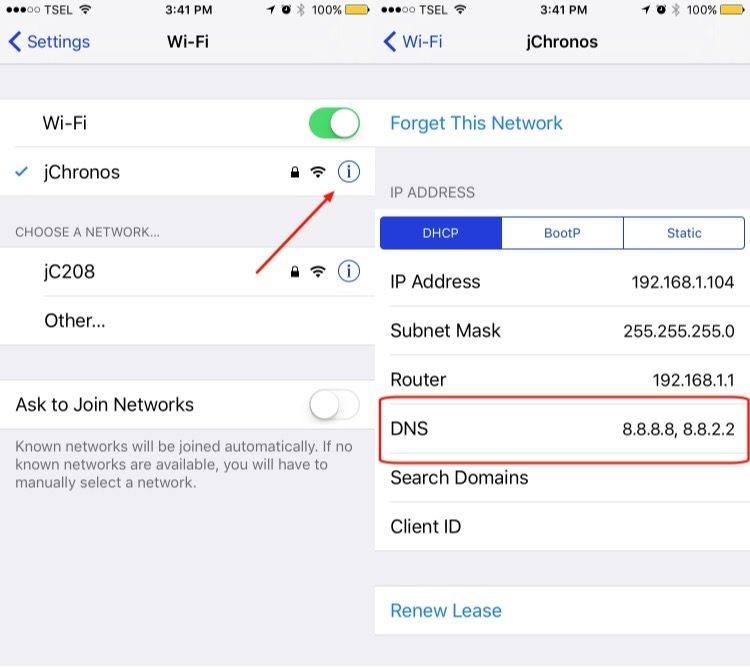
Part 4. FAQs about Turning off Find My iPhone
Q1: How do I turn off Find My iPhone with Apple ID password?
To turn off Find My iPhone using your Apple ID password, simply sign in to your Apple ID account and disable the feature from the settings. For additional help, you might consider using tools like Tenorshare 4uKey.
Q2: How do I secretly turn off Find My iPhone?
Turning off Find My iPhone secretly involves accessing your device's settings and disabling the feature. Tools like Tenorshare 4uKey and iCloud can help manage this process more discreetly if needed.
Q3: How do I turn off Find My iPhone on another device?
To turn off Find My iPhone on another device, use your Apple ID to access the settings on that device. You can also manage and disable Find My iPhone remotely using iCloud through a web browser.
Conclusion
As you can see, learning how to turn off find my iPhone without Apple password iOS 18/17/16 is not that tricky. As far as the practical aspect is concerned, you should use Tenorshare 4uKey to get the job done if you use iPhone with iOS 18/17/16.
Speak Your Mind
Leave a Comment
Create your review for Tenorshare articles

4uKey iPhone Unlocker
Easily Unlock iPhone passcode/Apple ID/iCloud Activation Lock/MDM
100% successful unlock