How to Find iTunes iPhone Backup Location and Delete iPhone Backups
Generally, the users make a lot of backups of their iOS device and they are stored in a specific location for safe keeping. But sometimes too many backups create a space management problem. The efficient way to fix it would be to delete those unnecessary files from your device, which will make space for other files.
Sadly, it is almost impossible to find an iPhone backup location on Mac or Windows 10/8/7. If you are unable to find it then there is no question of deleting it. So, for the user's convenience specific iPhone backup locations are detailed below in the article.
- Part 1: How to Find iPhone Backup Locations on Windows and Mac
- Part 2: How to Delete iPhone/iTunes Backups
- Part 3. How to View iTunes/iCloud Backup for FREE and Restore it to iPhone Without Wiping iPhone Data
Part 1:How to Find iPhone Backup Locations on Windows and Mac
Where does iphone backup go? The iTunes backup file are locally stored on your computer. If you simply head to that particular folder you will find the backup files. Each folder under "Backup" contains a single backup file. They can be copied and you can even move them you another computer but you won't be able to get any information out of them as they are highly encrypted.
1.1 If you backup your iPhone by iTunes, here is the location:
iTunes backup location on Windows 8/7/Vista :
This is the location of iTunes backup file on Windows 7/8 or Vista:
Users(username)/AppData/Roaming/Apple Computer/MobileSyncBackup
If you want to access AppData fast then you need to click on "Start" and then type "AppData" in the search bar and hit "Enter".
iTunes backup location on Windows 10 :
This is the location of iTunes backup file on Windows 10:
C:\Users\USER\AppData\Roaming\Apple Computer\MobileSync\Backup
iTunes backup location on Mac OS :
This is the location for iTunes backup on Mac OS:
~/Library/Application Support/MobileSync/Backup/
The"~" means the Home Folder. But if you are unable to find Library in the Home Folder then you will have to hole "Option" and click on the "Go Menu".
1.2 If You Back Up Your iPhone by iCloud:
Windows 8.1:
Step 1: You need to go to "Start" and click on the Down Arrow.
Step 2: Then, click on "iCloud", followed by "Manage".
Windows 8:
This is very simple, just go to the Start screen and click on iCloud. After that click on "Manage".
Windows 7:
Step 1: Go to "Start" menu and click on "All Programs".
Step 2: Click on "iCloud" and then "Manage".
Windows 10 :
C:\Users\USER\AppData\Roaming\Apple Computer\MobileSync\Backup
iCloud backup location on Mac OS :
If you are using Mac OS then follow the steps below to find iCloud backup:
Step 1: Open your Mac and go to Apple Menu.
Step 2: Then, go to "System Preferences" and click "iCloud", followed by "Manage".
iCloud Backup location on your iPhone :
If you are trying to locate iCloud backup on your iPhone then follow the steps below:
Step 1: Open your iPhone and go to Settings.
Step 2: Tap on iCloud, followed by "Storage & Backup"
Part 2: How to Delete iPhone Backups
It is very simple to delete iPhone backups, but there are iTunes and iCloud backups and the procedure is very different for each of them. The procedures are individually discussed below:
2.1 How to Delete iTunes Backup File
Deleting an iTunes backup will be the simplest thing you have done in your life. But you won't be able to delete the backup from iTunes directly.
You have to navigate to its specific location, which is "username/library/Application Support/Mobilesync/Backups".
After, reaching there you have to make a right click on a specific backup and move it to the Trash. When you empty the Trash the backup will be deleted forever.
So, if you want to reach iTunes Preferences on your Mac then simple click on "iTunes" and then "Preferences".
But for Windows PC you have to select "Edit" and then "Preferences".
Name: trash-itunes-backup Alt: trash backup2.2 How to Delete iCloud Backup File
If you want to delete the iCloud backup then follow the steps below. It is very easy:
Step 1: Open your iPhone and go to Settings.
Step 2: Tap on iCloud followed by "Backup & Storage" option.
Step 3: Then, tap on "Manage Storage" option and select a backup.
Step 4: Then, simply click on "Delete Backup" and the backup will be erased.
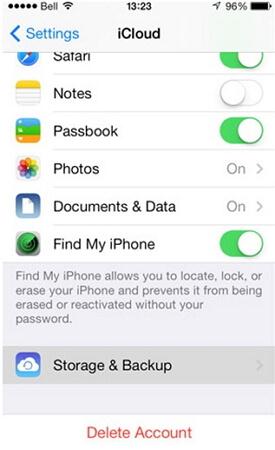
Part 3. How to View iTunes/iCloud Backup for FREE and Restore it to iPhone Without Wiping iPhone Data
Normally, it is not possible to view iTunes or iCloud backup files. So, after making the data backup the only way for you to view or extract a specific file is by restoring the backup file completely. Which will wipe all the data on your device at the moment.
But with Tenorshare UltData you will be able to extract specific files and you will get a much awaited preview of all the files inside the backup. The program works for both iTunes and iCloud backup but the methods will be a bit different.


iTunes Backup Preview
Step 1 Download and install UltData on your computer and then launch it.
Step 2 Select "Recover from iTunes Backup file" from the main interface. The program will detect all the iTunes backup file on your computer. You need to select one and click "Start Scan".

Step 3 Only after the scanning is complete you will get a preview of the files inside the backup
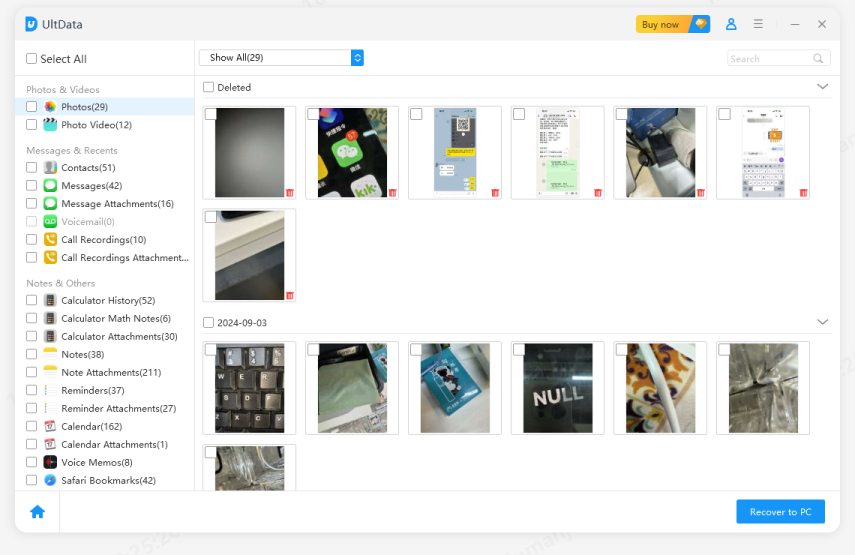
After you get the preview you will proceed to recover the files inside the backup. But if your goal was to get the preview, you can stop here.
iCloud Backup Preview
You are using the same program here so, the basic principle will be the same:
Step 1 So, download and install UltData and then launch it.
Step 2 Select on "Recover from iCloud Backup file" from the main interface and then log in to your iCloud account using your Apple ID.

Step 3 Inside the account you will find all the iCloud backup file, select one and click "Next".

Step 4 Now, if you want to view a specific file then select a specific file type, otherwise select all and click "Next".

Step 5 After that UitData will scan the files and you will get a preview.

If you wish to proceed you can, otherwise stop here.


Conclusion
A very effective way to preview the backup and the specific locations of those backup files are detailed in the article, if you ever wish to delete them.
Speak Your Mind
Leave a Comment
Create your review for Tenorshare articles





