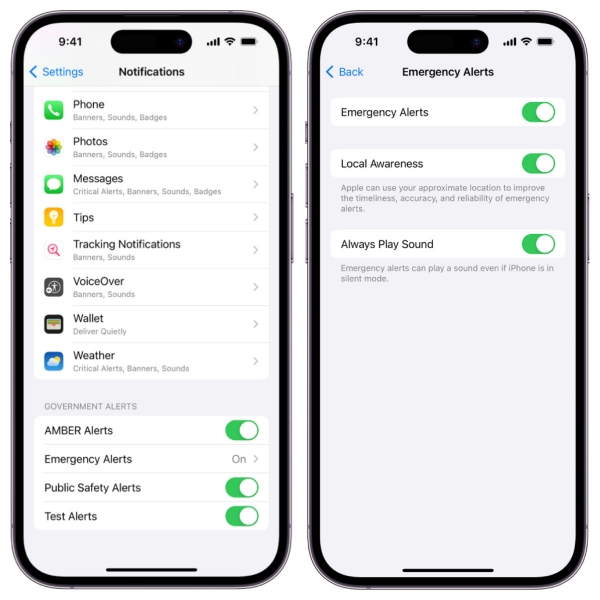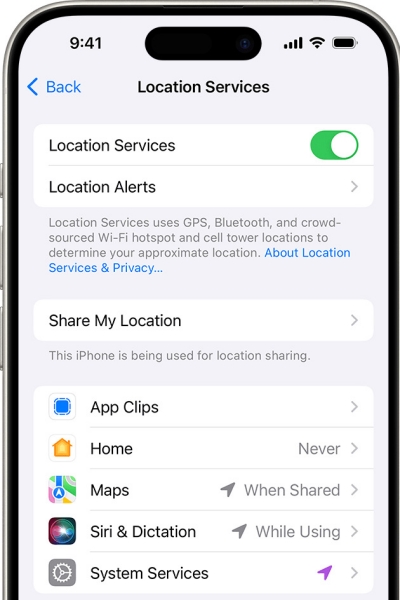How to Enable iPhone Earthquake Alert & Fix it 2025 [iOS 18]
Ever felt the ground shaking just to be left wondering whether it was an earthquake or not? If you live in an earthquake prone area, you would know how stressful this can be. But what if your iPhone could give you an alert as soon as an earthquake begins? You heard that right! By enabling the iPhone Earthquake Alert, you can get a warning whenever there is an earthquake in your area.
In this article, we’ll tell you how you can turn on Earthquake Alerts on your device. iPhone earthquake alert not working? Don’t worry! We'll also explain how you can fix the problem with simple and easy solutions.
- Part 1: Does iPhone Have Earthquake Alert?
- Part 2: How to Enable Earthquake Alerts on iPhone
- Part 3: How to Fix iPhone Earthquake Alert Not Working with 4 Easy Fixes
- Part 4: 100% Fix iPhone Earthquake Alert Not Working in 1-Click [Guranteed]
- Bonus Tip: What is the Best Earthquake Alert App for iPhone
Part 1: Does iPhone Have Earthquake Alert?
iPhone Earthquake Alerts are only functional in specific regions with robust earthquake monitoring systems. These regions include:
- California
- Oregon
- Washington
- Japan
If you live in any of these locations, your iPhone (with the proper settings enabled) can warn you of an incoming earthquake.
Even if you don’t live in these areas, this article is still going to be helpful for you. In the end, we’ll let you know of an app that will allow you to get alerts about an earthquake anywhere in the world.
Part 2: How to Enable Earthquake Alerts on iPhone
Living in a supported region (California, Oregon, or Japan) allows you to enable earthquake alerts on your iPhone. Follow these simple steps to enable iPhone Earthquake Alert in iOS 17.
1. Go to Settings. Scroll down and tap on “Notifications”.
2. Once you're in the Notifications menu, look for a section titled "Government Alerts" or "Emergency Alerts." Depending on your iOS version, the specific wording might differ slightly.
3. Within the "Government Alerts" or "Emergency Alerts" section, you'll find an option for "Earthquake Alerts" (or a similar wording). Turn it ON.
You've now successfully enabled earthquake alerts on your iPhone. Your iPhone might require an internet connection to receive the latest earthquake alert data.
Part 3: How to Fix iPhone Earthquake Alert Not Working with 4 Easy Fixes
Enabled Earthquake Alert on your iPhone but still not receiving them? There must be something wrong with the settings or your iPhone. Here are 4 solutions to fix the problem within no time.
Fix 1: Check Notification Settings
A simple setting might be the reason you're not receiving earthquake alerts. Double-check your notification settings to ensure earthquake alerts haven't been accidentally disabled. Here’s how to do it in a few simple steps:
- Go to Settings. Tap on Notifications.
- Find the “Emergency Alerts” or “Government Alerts” section within the Notifications.
Make sure the option next to “Emergency Alerts” is ON. Note that there can be different wordings for this one, depending on the iOS version your iPhone is running.

Now you should be able to receive earthquake alerts whenever it is happening.
Fix 2: Verify Location Services
Earthquake Alerts in iPhone are location-based. If you’re experiencing “iPhone Earthquake Alert not working”, you can try to enable location services on your device. With location services enabled, the system can check if you're in an area that might get hit by an earthquake and send you a warning.
Here's how to ensure Location Services are enabled and grant permission for Earthquake & Weather Alerts:
- Open the Settings app on your iPhone.
- Scroll down and tap on Privacy & Security.
Select Location Services. Make sure the option at the top for Location Services is turned ON. This allows various apps and features on your iPhone to access your location data when needed, including features like Maps and Find My iPhone.

By enabling location settings, your iPhone will be able to receive and display crucial earthquake warnings based on your location.
Fix 3: Check Network Connection
While earthquake alerts don't always require an internet connection, they might occasionally use cellular data or Wi-Fi to download the latest warning information. Here's how to check your network connection and ensure a clear channel for receiving alerts:
Step 1: Look at the signal bars at the top right corner of your iPhone screen. If you see multiple bars for cellular service or you're connected to Wi-Fi with a strong signal, you're good to go.
Step 2: If you're still unsure about your cellular data connectivity, try turning Airplane Mode on and off. You can do that by going to Settings.
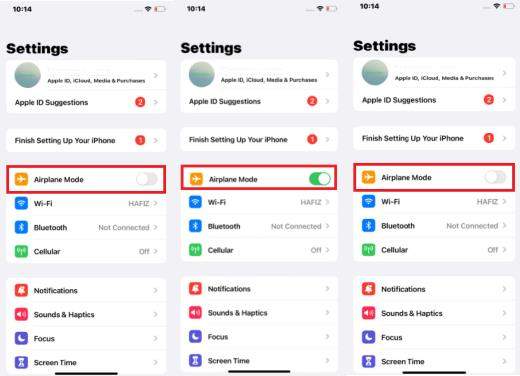
Fix 4: Restart Your iPhone
If the problem still persists, this could be an indication that the problem is with the iPhone itself and not the settings. In that case, you can try restarting your device to potentially fix any minor glitches.
Here’s how to fix “iPhone Earthquake Alert not working” by restarting your iPhone.
For iPhones without a Home Button (with Face ID):
- Press and hold either the volume up or down button along with the side button until you see the power off slider.
- Drag the slider to the right to turn off your iPhone.
- Then, hold the side button again to turn it back on.
For iPhones with a Home Button:
- Press and hold the power button until you see the power off slider.
- Drag the slider to the right to turn off your iPhone.
- Then, hold the power button again to turn it back on.
Part 4: 100% Fix iPhone Earthquake Alert Not Working in 1-Click [Guranteed]
If the issue still persists, there must be a deeper system issue in your iPhone. Wanna know the ultimate 1-click solution to fix the Earthquake Alert not working? Let us tell you what Tenorshare ReiBoot can do! Being an effective software-repair tool, it can fix your iPhone’s software without losing any of the data.
This data-safe software repair tool can address a wide range of iOS issues, potentially fixing the cause behind your iPhone Earthquake Alert not working.
To fix your iPhone Earthquake Alert iOS 17 via Tenorshare ReiBoot, just follow these simple steps:
-
Download and install Tenorshare ReiBoot on your computer. Connect your iPhone with the computer using a thunderbolt cable. Click on Start Repair when the program launches.

-
Choose Standard Repair. Also, read the instructions below to know about the requirements of the tool.

-
When Tenorshare ReiBoot detects your device, continue to download the latest firmware package by clicking Download. Wait for the firmware to download.

-
Tap Start Standard Repair.

-
Wait until the progress bar gets completed. You’ll see a confirmation message once it’s done. Click Done when it's finished.

Bonus Tip: What is the Best Earthquake Alert App for iPhone
Since iPhone Earthquake Alerts are currently limited to specific regions, you might be wondering if there are alternative solutions for areas not yet supported. While there's no substitute for the built-in iPhone Earthquake Alert, third-party earthquake tracking apps like MyShake can be a helpful option to consider. Developed by the University of California,
Berkeley, MyShake is a free app that uses data from smartphones to detect earthquakes and potentially provide early warnings.
Similarly, My Earthquake Alerts and Feed is another free option to get notified of earthquakes happening in your area.
Conclusion
In this article, we told you everything about the iPhone Earthquake Alert. We explored how to enable earthquake alerts on iPhone (iOS 17). We also walked you through 4 simple solutions to try if the Earthquake Alert is not working on your iPhone. If these solutions don’t work, Tenorshare ReiBoot will surely fix the problem.
- Downgrade iOS 18 to iOS 17 ;
- Fix iPhone won't restore in recovery mode, my iPhone is stuck on the Apple Logo,iPhone black screen of death, iOS downgrade stuck, iPhone update stuck, etc.
- Support all iPhone models and the latest iOS 18 and earlier.
Speak Your Mind
Leave a Comment
Create your review for Tenorshare articles