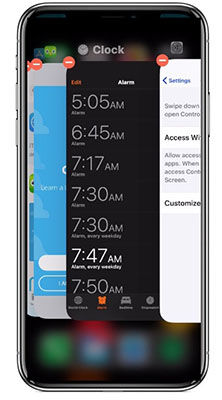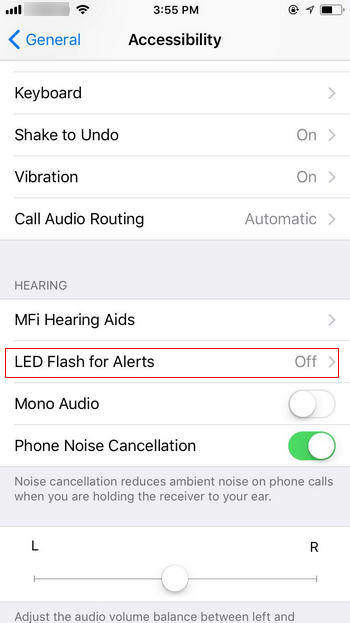How to Fix iPhone Flashlight Greyed Out (Picture Tutorial)
When your iPhone flashlight greyed out, a grey flashlight icon will appear in the Control Center of the device whenever the camera app is turned on. Unluckily, if the flashlight icon greyed out on iPhone, it won’t go off in most cases on its own. As a result of this, the flashlight on your iPhone will not turn on regardless of how much you try to do so.
Nevertheless, you should note that the flashlight greyed out iPhone issue is a common problem that many people deal with. So, you are not alone. Just check out the solutions in this post.
I. Why Is Flashlight Greyed Out on iPhone
As you try to solve the iPhone flashlight grayed out issue, you must first understand why you are experiencing this issue. Some of the possible reasons for this problem include:
- If you are using the apps on your iPhone for an extended period, some of the apps could have certain glitches. In other cases, it may be a bug with the OS. Whatever the case is, the flashlight icon may grey out.
- Basically, the flashlight icon will grey out when you are using the camera app. This is because the flash will go against with iPhone flashlight.
4 Easy Methods to Fix Flashlight Greyed out iPhone Issues
The best methods to fix the iPhone flashlight button greyed out problem will depend on the cause of the problem. Regardless, these are the 4 easy methods to solve the issue:
- Method 1. Close All Running Apps and Restart Your iPhone
- Method 2. Disable LED Flash for Alerts Feature on Settings
- Method 3. Force Restart iPhone
- Method 4. Fix iPhone Flashlight Button Greyed Out with ReiBoot
Method 1. Close All Running Apps and Restart Your iPhone
In some situations, if you close all running apps on your device and restart it, the problem may be solved.
- If you are using iPhone 8 or an earlier version, click the “Home” button two times quickly. Then, swipe up all the apps, and they will all close.
If you own iPhone X or a later version, swipe up the screen of your device from the bottom. Pause a bit in the middle of the screen and swipe to the left or right to see all the running apps. Afterward, swipe the “Message” app up so that the apps will be closed.

After closing the running apps, you have to restart your device.
Method 2. Disable LED Flash for Alerts Feature on Settings
Turning off the LED flash may come in handy to fix the problem when the flashlight button greyed out on iPhone.
- Go to the “Settings” app on your iPhone.
Navigate to General > Accessibility. Under Accessibility, you will see "LED Flash for Alerts" and turn it off.

Method 3. Force Restart iPhone
For iPhone 8 and later versions, you need to press and release the “Volume Up” button quickly. Similarly, press and release the “Volume Down” button. Now, press and hold the “Power” button until the Apple logo is displayed on your screen.
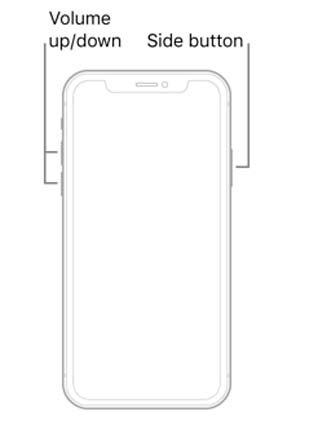
Method 4. Fix iPhone Flashlight Button Greyed Out with ReiBoot
If you cannot solve the iPhone flashlight greyed out issue with any of the methods above, then your device might be having a system problem. We recommend that you use Tenorshare ReiBoot to fix the problem. ReiBoot is an all-in-one program for fixing any kind of iOS system problem you may be facing.
Download Tenorshare ReiBoot on your computer. Run it and connect your device to the computer. After the computer has recognized your phone, hit “Start’ to proceed.

Then, tap “Standard Repair”. Ensure you have read and understood the instruction on the screen before proceeding. When ready, hit the “Standard Repair” option.

Next, you need to download the firmware file. To do this, hit the “Download” option.

Once you have downloaded the firmware file, hit “Start Standard Repair” to start system recovery on your computer instantly.

Once your OS issue has been repaired, it will reboot automatically.

Conclusion
With this picture tutorial, you should now be able to fix the iPhone flashlight grayed out issue on your device. Even if all other methods don’t give you the desired result, we are certain that Tenorshare ReiBoot will not disappoint you.
Speak Your Mind
Leave a Comment
Create your review for Tenorshare articles