Top 3 Ways to Fix Stuck iPhone 7/7Plus/6s/6/5s/5c/5 Flashlight
“The flashlight button is like faded so it wont let me click on it.”
“The flashlight on my iphone 4 is permanently on. Have reset and restored, but no change.”
iPhone flashlight is grayed out in control center and won’t turn on? The flashlight on your iPhone turned on but won’t turn off even when iPhone is turned off? It means that your iPhone flashlight gets stuck. Provided you don't have a hardware-related issue, here we collect the top 3 ways to fix stuck Flashlight on iPhone 7/7Plus/6s/6/5s/5c/5 for your reference.
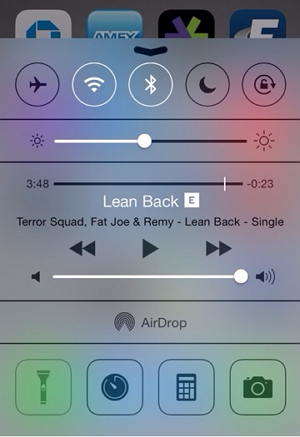
Way 1: Force Restart Your iPhone
Sometimes your iPhone flashlight gets stuck is due software conflicts. You can easily solve this issue by force restarting your iPhone.
For iPhone 7 or iPhone 7 Plus: Press and hold both the Sleep/Wake and Volume Down buttons for at least ten seconds, until you see the Apple logo.
For iPhone 6s and earlier, iPad, or iPod touch: Press and hold both the Sleep/Wake and Home buttons for at least ten seconds, until you see the Apple logo.
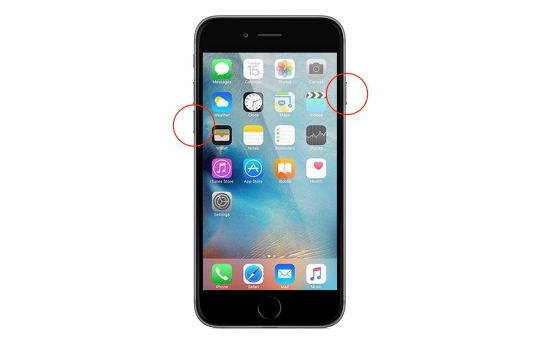
Way 2: Fix iPhone Flashlight Stuck with Recovery Mode
Some problems with the iPhone can be resolved by simple restarting it, but for some more complex problems, you will need to put your iPhone into recovery mode and reboot it from recovery mode. Free Tenorshare ReiBoot can easily get your iPhone flashlight out of stuck by entering and exiting recovery mode with only 1 click.


Step 1: Run Tenorshare ReiBoot after installing and connect your Phone to your computer with an USB cable.
Step 2: Click on Enter Recovery Mode to put your iPhone into recovery mode. Once your iPhone enters the recovery mode, click on Exit Recovery Mode in the app to reboot your iPhone normally.

In case that your iPhone is still stuck on flashlight mode, you can upgrade Free Tenorshare ReiBoot to Tenorshare ReiBoot Pro to use the “Fix All iOS Stuck” feature to fix iPhone flashlight won’t turn on/off.
Step 1: Click “Fix All iOS Stuck” and then you’ll get into the repairing page, press “Repair Now” to go on.
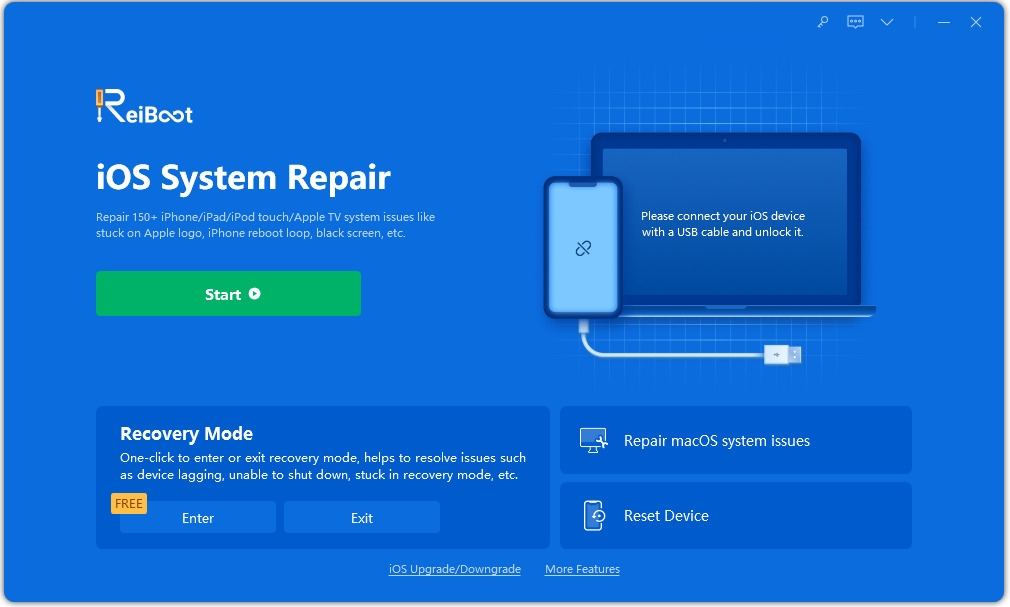
Step 2: Click “Download” button to download the firmware package matching your device online.

Step 3: After downloading, click “Start Repair” to repair your Apple Watch. After repairing, your iPhone will restart normally.
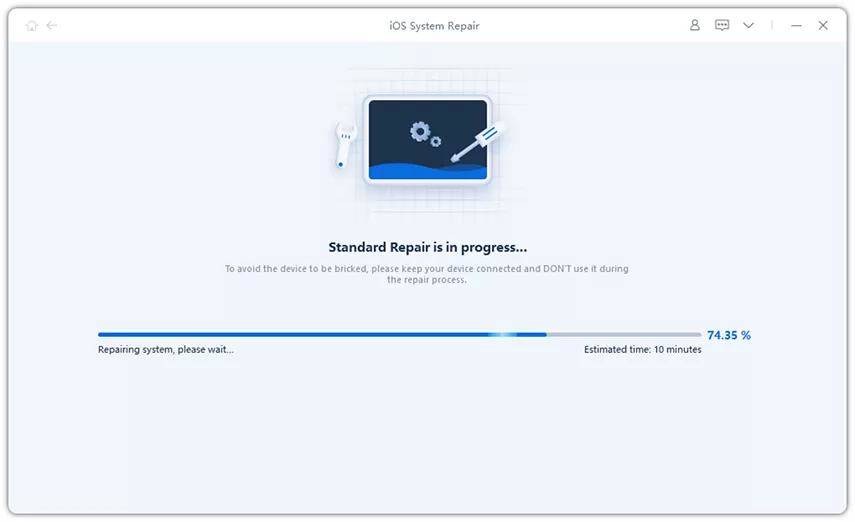
Way 3: Factory Restore Your iPhone with iTunes
Factory restore iPhone with iTunes is also a way to fix iPhone flashlight frozen caused by software issues. However, you will loss all data and setting on your device after restore. So make sure that you have backed up your iPhone before starting.
Step 1: Open iTunes on your computer and connect your device to your computer with an USB cable.
Step 2: Select your device when it appears in iTunes and click Restore iPhone… in the Summary panel.
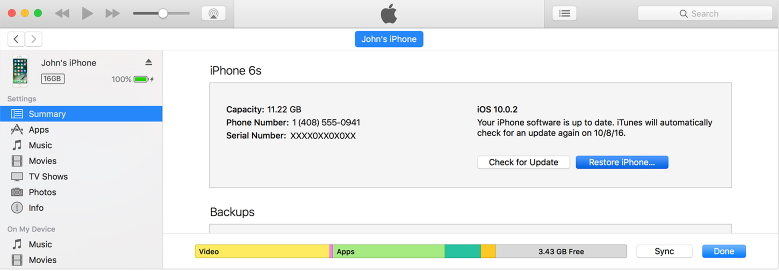
Step 3: Click Restore again to confirm. Then iTunes erases your device and installs the latest iOS or iPod software.
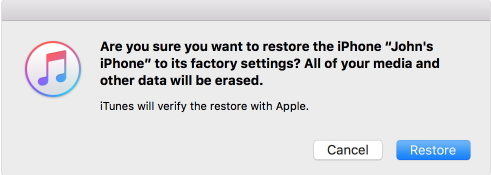
You must have a clear idea about how to fix iPhone flashlight stuck. I hope those tips can efficiently solve your problem.


Speak Your Mind
Leave a Comment
Create your review for Tenorshare articles





