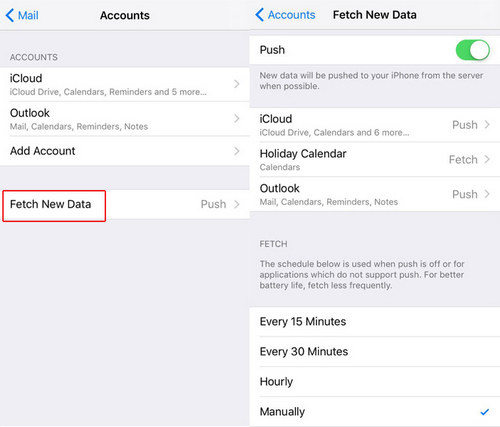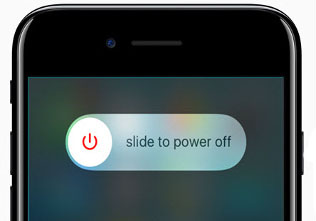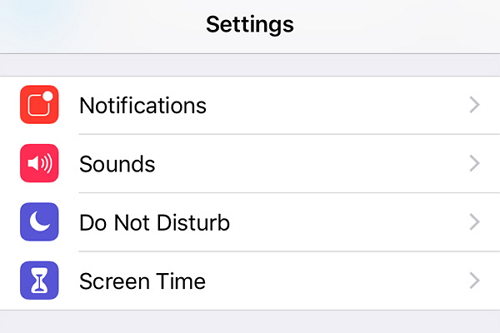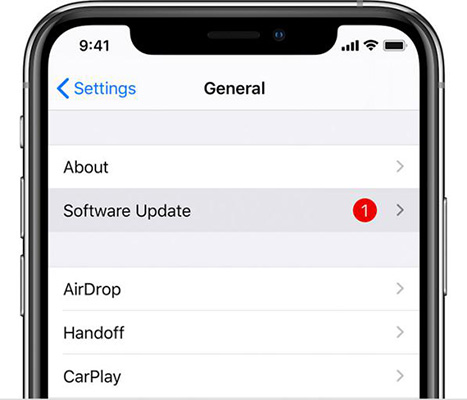iPhone Not Fetching Mail after iOS 17? Fixed Here
Normally, your iPhone should be able to fetch emails after some minutes or hours, depending on your preferred settings. This fetch feature ensures that you can get every notification on time. However, after updating iOS 15.5/15.6/16, you may notice emails not coming in on iPhone as they used to do in the past. As a result of this, you will not get email notifications at the right time.
If you rely on getting emails to run your business or perform your duties at work, this can be quite frustrating. But the good news is that there are ways to fix iPhone not fetching mail.
Why iPhone Won’t Fetch Email after iOS 17 Update
When dealing with iPhone mail not fetching messages, you may want to start by troubleshooting to find the causes. Some of the possible causes of the issue include:
- Poor internet connection: Generally, the mail app on iPhone will only work if there is an internet connection. If your internet connection is poor, you may notice that fetch new data on iPhone not working.
- Busy server: In rare cases, the mail server connected to your iPhone may be busy or just faulty. As a consequence, your iPhone may have a challenge connecting with the server. Hence, the iPhone mail app may not load emails on your device.
- Incorrect mail settings: For iPhone mail to fetch emails, some mail settings may be put in place. So, if the mail settings are incorrect, you should not expect the iPhone mall app to load emails.
- Bugs: Sometimes, there is nothing wrong with the internet connection, server, or mail setting. In such a situation, the problem may come from certain bugs on your device after iOS updates. To fix the iPhone mail app not loading emails, you will have to the iOS system to get rid of the bugs.
7 Ways to Fix Not Getting Mail on iPhone Issue
1. Check Mail Fetch Settings
The first step to fixing this problem is to ensure that the Fetch settings on your iPhone are correct. Follow the steps below to check mail fetch settings:
- Go to Settings on your iPhone.
- Navigate to Mail and click the Accounts option.
Hit Fetch New Data

- Click the Push button and be certain that the button has turned green.
2. Restart iPhone
If your iPhone won’t fetch email, another thing you can do is restart the device.
- Look for the Sleep/Wake button (or Volume Down and Power buttons) on your device. Press and hold the button until a slider appears on the screen.
- You have to drag the slider to turn off your mobile device.
Wait for a few seconds to ensure the device is completely turned off. Press and hold the Sleep/Wake button again, and your iPhone will restart.

3. Check Notification Settings
If you are not getting mail on iPhone, the surprising cause of the problem may be wrong notification settings. So, don’t hesitate to check the settings.
- Go to Settings on your Apple device and navigate to Mail.
Choose Notifications. Then, personalize the notifications for every email account linked to your device. You can choose to prioritize some accounts and also select varying notification tones for them.

4. Check The Network Connectivity
Of course, the ability of your iPhone to receive emails depends on whether your device is connected to the internet or not. So, you may have issues with iPhone not fetching mails, if there is no or poor internet connection.
If your iPhone is connected to the internet (cellular data or Wi-Fi), test the internet by using a browser or watching a YouTube video. This will assist you to know whether the connection is working or not.
5. Update to the Latest iOS 17
Since the Mail app is a default app for Apple mobile devices, updating to the latest iOS can solve some minor issues with the app. Resultantly, updating to the latest iOS 17 may be the solution for iPhone mail not fetching.
- Go to Settings on your device.
Under the General option, choose Software Update. If any update is available, you just need to click it, and it will start an automatic update of your device to the latest iOS.

Remember that you need a good internet connection to update the OS of your iPhone. Also, your device should be connected to a power source throughout the process.
6. Report it to Apple Support
In certain situations, the solutions above cannot solve the problem. It may be too complicated for you to fix with any of these solutions. The only thing you have to do is to report it to Apple support.
7. Fix iPhone Mail Not Fetching with ReiBoot
If you are not getting mails on your iPhone because of a system glitch, then you shouldn’t hesitate to use Tenorshare ReiBoot to fix it. This program is capable of fixing all sorts of iOS problems; therefore, you should get started with learning how to use this tool today.
Tenorshare ReiBoot has two modes – Standard Repair and Deep Repair. To fix the iPhone mail app not loading emails, you should use Standard Repair as this mode will not delete the data on your device.
Start by downloading Tenorshare ReiBoot on a Mac or Windows PC. Once downloaded, install and run the program. You need to utilize an original Apple USB cable to connect your iPhone to the computer. After the iPhone has been detected by the software, you need to tap Start.

Now, click Standard Repair in the interface shown below. Please, read and understand the on-screen information before continuing the process. Then, when you are set to continue, tap Standard Repair.

The next step is to tap Download to get the latest firmware file required for using Tenorshare ReiBoot to fix the issue. Since the firmware file is around 5GB, you can expect the process to take some minutes.

After downloading the file, tap Standard Repair, and the system recovery process will begin immediately. The process will be completed after some minutes.

Once done, your iPhone should be able to fetch emails without any delay.

Conclusion
Now, we hope that the problem with iPhone not fetching mail has been fully resolved. Even if other solutions fail, Tenorshare ReiBoot will always be available to help you to fix the issue. Start enjoying seamless communications with your co-workers, supervisors, friends, and others through emails once again.
Speak Your Mind
Leave a Comment
Create your review for Tenorshare articles