2 Easy Methods to Fix iPhone Stuck on Control Center in iOS 17
Is your iPhone stuck on Control Center? If yes, you will notice that the Control Center of the phone will freeze. This will make it difficult for you to use your phone for several important functions. You may not be able to make a call, send a message, take a picture, or do any other things on your iPhone until this issue has been solved. Apart from iPhone 14, iPhone 13, 12, 11 and other models can be affected by this problem.
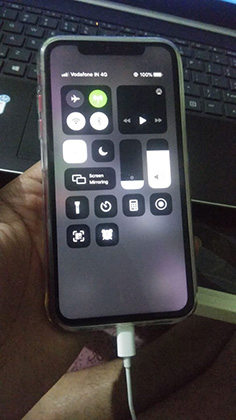
- Part 1: Why iPhone Stuck in Control Center after iOS 17 Update
- Part 2: How to Fix iPhone Frozen on Control Center
- Hidden Tips You Didn’t Know about iPhone Control Center
Part 1. Why iPhone Stuck in Control Center after iOS 17 Update
Generally, many factors could be responsible for this issue, and they include:
- The memory space of your iPhone is low. Hence, the iPhone is stuck on the Control Center after you have updated it.
- For some reason, you may have to make certain changes in the Settings app of your iPhone. Unluckily, you may not be able to determine the specific changes that led to the problem.
- When opening the Control Center, your iPhone may experience some software glitch.
Part 2. How to Fix iPhone Frozen on Control Center
Whatever the case may be, we have the perfect solutions for you in this article.
Solution 1. Simply Force Restart iPhone
This process for this method depends on the specific model of the iPhone that you are using.
For iPhone 6 and earlier models
Press and hold the “Home” button and “Power” button at the same time. Release the buttons when the Apple logo shows on your iPhone’s screen.
For iPhone 7 and 7 Plus
Press and hold the “Home” button and “Power” button at the same time. Release the buttons when the Apple logo shows on your iPhone’s screen.
For iPhone 8 or newer models
Press the “Volume Up” button and release it quickly. Then, press the “Volume Down” button and release it quickly. Lastly, you should press and hold the “Power” button and release the button when your iPhone restarts.

Solution 2. One-Click to Fix iPhone Control Center Bug with Tenorshare ReiBoot
Unfortunately, force restarting your iPhone will likely not fix the problem, especially if the cause is a software bug. So, what can you do in this case? You need to take advantage of the amazing features of Tenorshare ReiBoot.
This powerful tool allows you to get rid of the iPhone Control Center bug, remove iPhone stuck on the Apple logo, and do many other things. It has been tested and trusted by several individuals, so be rest assured that this program is good. Follow the steps below to fix iPhone stuck on control center.
Download Tenorshare ReiBoot on your computer.
Use a USB cable to connect your iPhone to the computer to start the process. To avoid any connection problem, you are advised to use an Apple original USB cable.

Choose ‘Enter Recovery Mode’, ReiBoot will start the process that will put your device in Recovery Mode.

After about one minute, your iPhone would have entered Recovery Mode. On the screen of your iPhone, you will see a logo that says “Connect to iTunes or Computer”.

Congratulations! You have put your iPhone in Recovery Mode. This mode should have fixed the problem. As a result of this, your iPhone will no longer be stuck on Control Center, and you can start using the device at its optimal level once again.
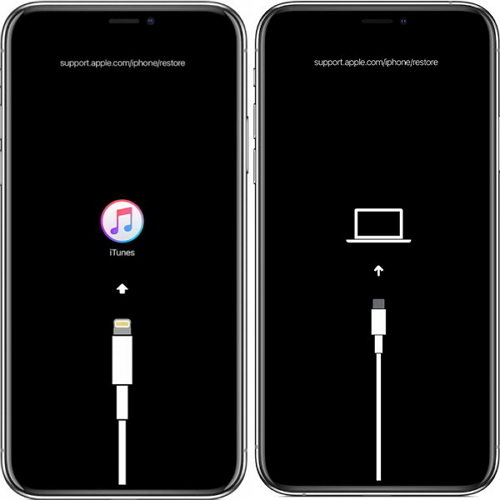
Video Guide: Using ReiBoot to Fix iPhone Frozen on Control Center
Hidden Tips You Didn’t Know about iPhone Control Center
Tip 1. How to customize Control Center on iPhone
On your iPhone, you can customize the Control Center to function in the specific ways you want it to. Here are the steps for customizing Control Center:
- Open the “Settings” app on your device.
- Afterward, you need to scroll down the app and select “Control Center”.
- You should click a control found on the three lines on the right-hand side of the screen. This allows you to be able to move the control up or down on the list displayed on your screen.
- Lastly, you have to drag the selected control to the new place you want to place it on the list.
Tip 2. What is the green button on iPhone Control Center?
The green button on the Control Center of an iPhone 14/13/12/11 is an indication that is designed for notifying you that the camera of your iPhone is being used by the app. In addition, this green button can also let you know that the camera and the microphone are being used simultaneously by a particular application on your Apple mobile device.
- Downgrade iOS 18 to iOS 17 ;
- Fix iPhone won't restore in recovery mode, my iPhone is stuck on the Apple Logo,iPhone black screen of death, iOS downgrade stuck, iPhone update stuck, etc.
- Support all iPhone models and the latest iOS 18 and earlier.
Speak Your Mind
Leave a Comment
Create your review for Tenorshare articles













