iPhoto Library Manager Review 2025
In the world where selfie has become a regular part of the daily life, there’s a reason why iPhone is the gold standard of smartphone photography or photography in general for the matter of fact. Year after year, iPhones are listed as the most popular devices to take photos by Flickr - one of the world’s most popular photography sites. And in 2016, 8 of the 10 devices on the top 10 list are iPhones.
And how do many of those iPhone photographers manage their photos? Well, using iPhoto of course! The app collects all the photo in a library and makes it possible for users to manage their photographs among various files and folders. But what if you have multiple libraries? You can use Fat Cat’s iPhoto Library Manager.
- Since 2015, iPhoto has evolved into Photos. Users who still stick with iPhoto or keep their iPhoto libraries when they upgrade to Photos can still use iPhoto Library Manager. Those who’ve already moved to Photos completely can use PowerPhotos instead.
- There’s no iPhoto Library Manager for Windows. But you can use alternative Windows-based photo managers such as Windows Photo Gallery, Picasa, ACDSee, XnView, Zoner Photo Studio, and more.
Using iPhoto Library Manager
While iPhoto is a solid photo management app, there are things that iPhoto can’t do. This is where iPhoto Library Manager comes to the rescue.
Here are few things that you can do with iPhoto Library Manager:
1. Create a new library
To better manage your photos, you can create a new library by going to File > Create Library or clicking the Create Library button in the iPhoto Library Manager window. Then choose the name and location of the new library and add images to this new library.
Having multiple libraries is good if you want to separate personal and professional photos, or categorize them by events, etc.
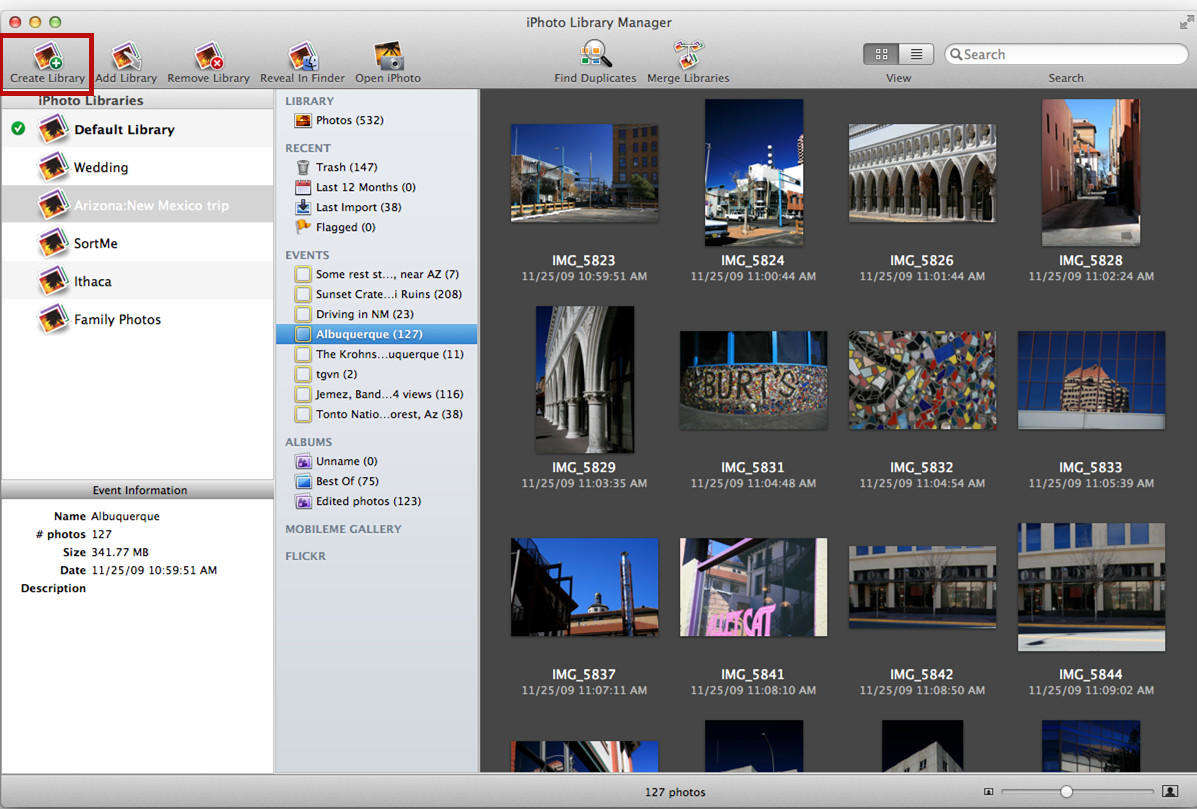
2. Move libraries
You can also better organized your libraries by moving one or several of them to a new location by selecting the library that you want to move and clicking the Change Location button.
This trick is perfect for those who have limited space on their computer and want to free up some space by keeping the library on external storage.
3. Find duplicate photos
In more than one occasions, we ended up with more than one copies of our pictures. Not only duplicates are eating out precious storage space, but it is also bad for photo organization. You can quickly search and remove duplicates by using Find Duplicates button and pick out which library that you want to sweep.
First, choose one of the Compare options:
- Exact Match - to compare images byte-for-byte
- Match on Filename + Date - find duplicate photos by the same name and date.
After that, click Find Duplicates and let the software do the job. From each set of all the found duplicates, iPhoto Library Manager will pick one to keep and do some actions to the others based on the pre-defined rules.
Use Edit Rules to change them according to your needs. Some of the available rules are: Move to Trash, Flag, Hide, Add to Album, or Assign Keywords.
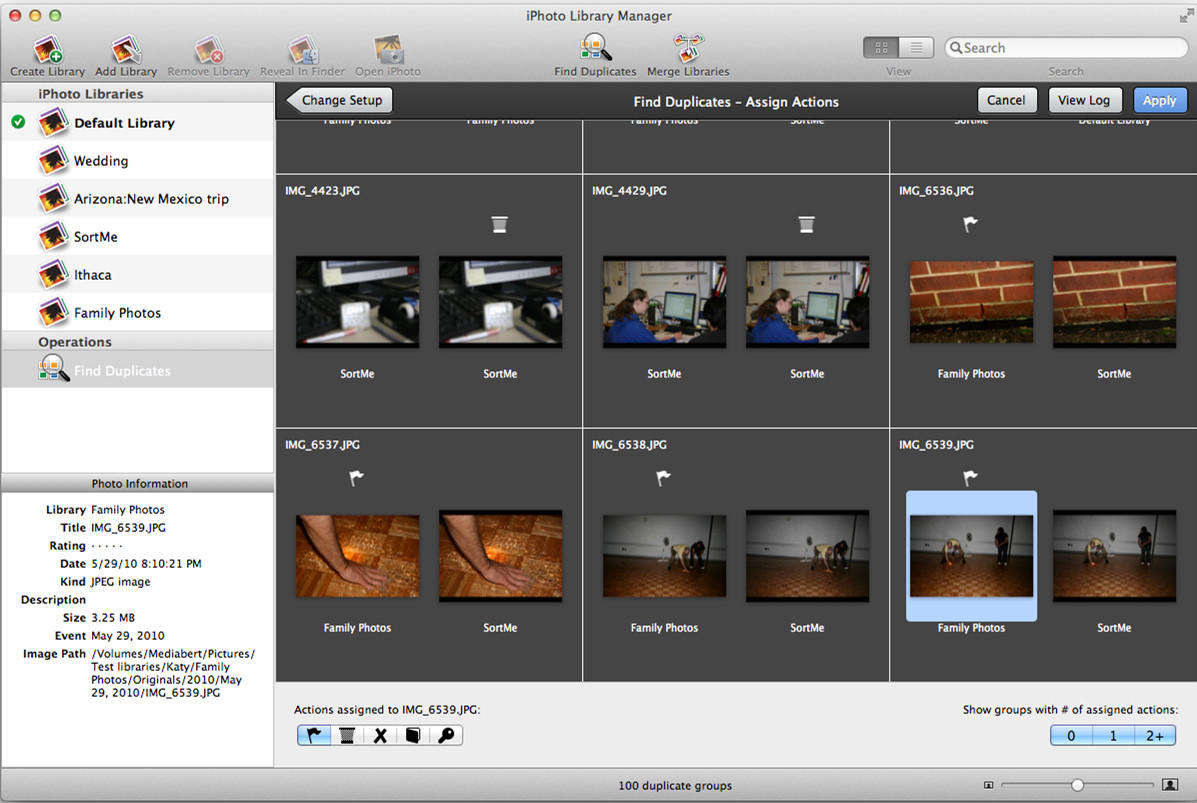
4. Merge iPhoto libraries
On the opposite sides, having more libraries that you need can also be a problem. You can solve it by merging several libraries into one and combine the items inside them. This process will maintain all of your albums, events, and photo metadata.
The command is under File > Merge Libraries menu. Then choose all the libraries from the left column and the destination on the right column. Don’t forget to select the Don’t import duplicates box before clicking Continue.
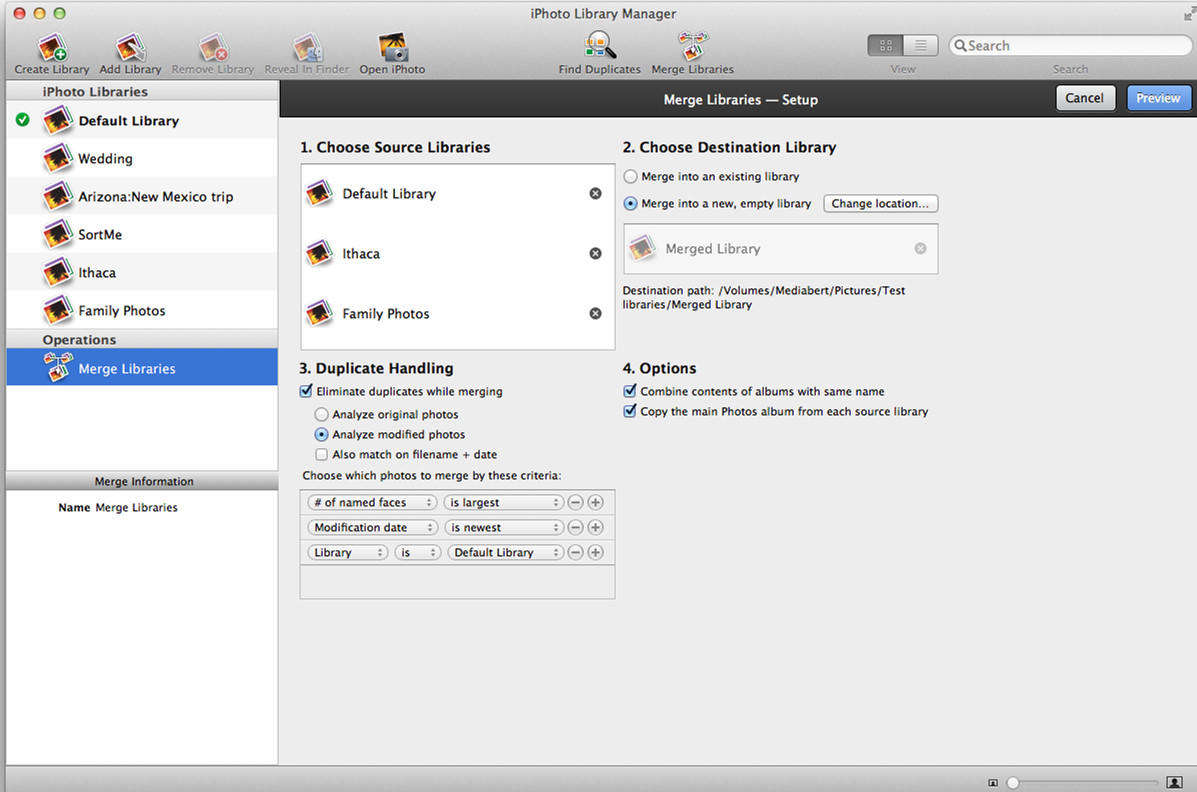
5. Rebuild corrupted libraries
There’s nothing more devastating for a photographer than to lose his/her photos. But in the digital era, that scenario happens more often than it should be. If you have a damaged library with missing photos, unknown iPhoto hangs, or instant collisions, you can try to reconstruct a new library and salvage what you can from the broken library.
Go to Library > Rebuild Library menu, choose a location for the rebuilt library, and opt to scavenge orphaned photos from the corrupted library package.
The app will examine the library and rebuild it. The user will get a preview of the result before continuing to the next step. If everything is in order, click the Rebuild button to create a new library and import content from the original library.
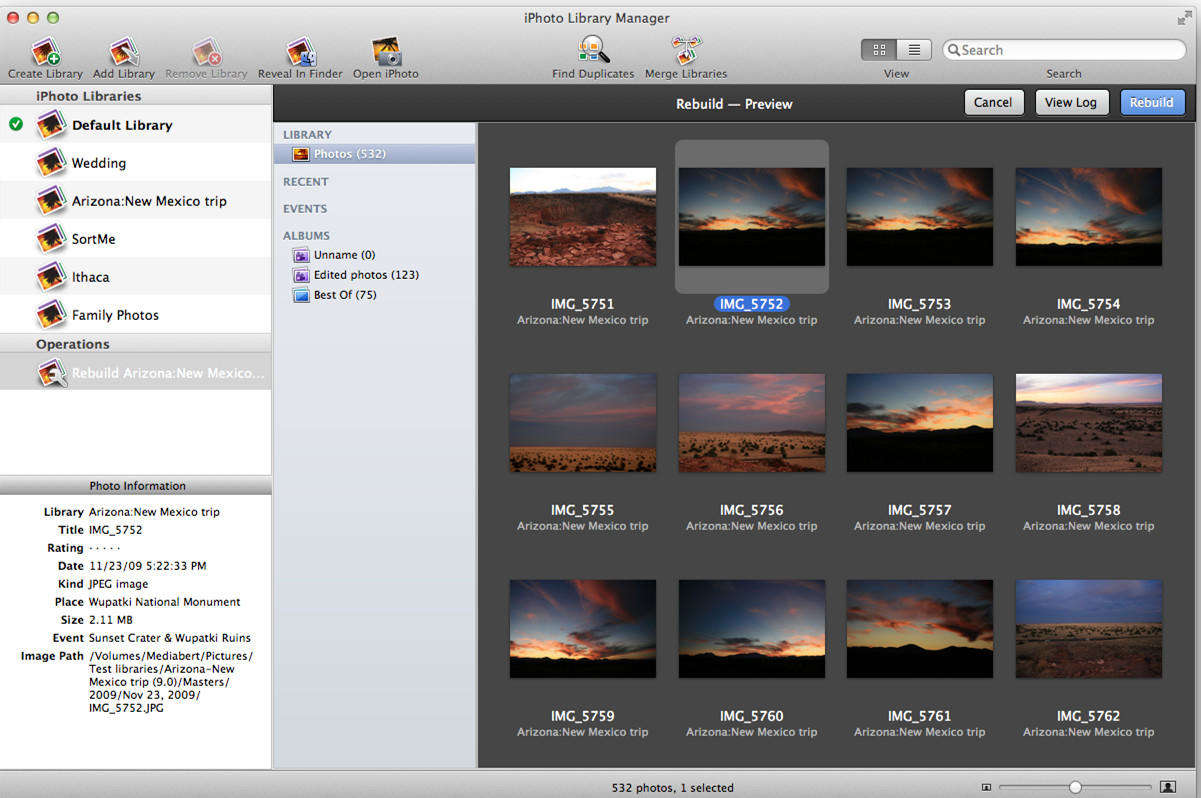
On the iPhone Side
Managing iPhoto using iPhoto Library Manager is done on your Mac after you transfer your photos to the computer. But what if there’s a problem on your iPhone and you can’t access your photo library? You can use Tenorshare iCareFone to fix it.
The application is a one stop solution to tune up your iDevices and fix all of the iOS problems. It can transfer multimedia files without iTunes restrictions, speed up your iDevices, repair various iOS problems, block ads on iDevices, also backup and restore iOS data. The app is available for Mac and Windows.


Speak Your Mind
Leave a Comment
Create your review for Tenorshare articles

Tenorshare iCareFone
Best Free iPhone Transfer & iOS Backup Tool
Easily, without iTunes



