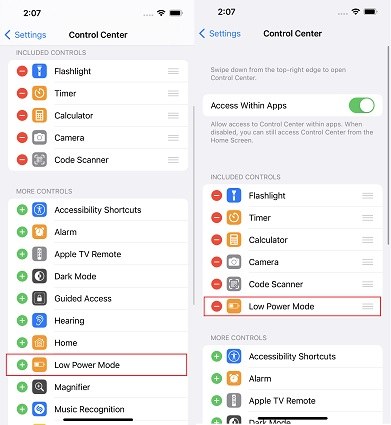iPhone/iPad Low Power Mode Always On Set 2025
Turning on Low Power mode on iPhone or iPad helps you save Battery. You can always keep your device in Low Power mode, which is actually asked by many iPhone users. If you have the same query, we have got you covered. In this article, you will learn how to set Low Power mode always on in different methods. And the new feature in iOS 16 is included. Let's check it now.
- Part 1: How to Turn on Low Power Mode on iPhone or iPad
- Part 2: Why Keep Low Power Mode Always On
- Part 3: Is It OK to Keep Low Power Mode Always On
- Part 4: 2 Ways to Set Low Power Mode Always On (New iOS 16)
- Part 5: What If Low Power Mode Does Not Stop Battery Drain
Part 1: How to Turn on Low Power Mode on iPhone or iPad
You must enable Low Power mode before you set it to keep always on. As for low power mode turned on at any time, you can employ the normal settings.
Turn On in Setting or Control Center
- In Settings > Battery, then turn on the toggle of low power mode.
Swipe down to open the Control Center, tap on the low power mode icon to turn it on.
If you do not see the Low Power option, go to Settings > Control Center, and add it to show in the control center.

Part 2: Why Keep Low Power Mode Always On
You can turn on the Low Power Mode whenever you want to, but it is automatically switched off when you plug in the charger, and the power is over 80%. The main reason for iPhone or iPad users to keep Low Power mode on all the time is to conserve battery and avoid continuous downloads and mail fetch. And when it is always on, you do not have to turn it on everytime.
Part 3: Is It OK to Keep Low Power Mode Always On
Although many people want to set Low Power mode always on, they wonder whether it will harm the device. Well, it is safe to enable this settings. And the battery is saved. One problem is that some features, like auto-updates, mail fetching, app barkground refresh, etc., are on hold. If you can compromise the efficient working of these features, you can always keep your iPhone at Low Power Mode.
Part 4: 2 Ways to Set Low Power Mode Always On (New iOS 16)
So what exactly can keep low power mode always on? There are two ways. One is the Focus mode, the new iOS 16/iPadOS 16 feature. And the other is to set an automation. Let's see how the two ways work respectively.
1. Turn On in Focus iOS 16
Now iPhone or iPad users can add the filter of Low Power mode to one focus mode after they update their devices to iOS/iPadOS 16. When you enable this focus mode, the Low Power mode will be automatically turned on.
And for only iPhone, a lock screen wallpaper in iOS 16 can be linked to one Focus mode. When you change to this wallpaper, this focus with Low Power mode is also enabled.
- Open Settings > Focus. Choose the Focus mode on which you wish the "Low Power Mode" to be turned on.
- Drag the menu and tap "Add Filter" under the Focus Filters.
Select Low Power Mode, and then toggle it on and tap on Add.

Keep turning on this focus mode, and the Low Power mode is always on.

In Customize Screens, choose a lock screen wallpaper to pair with the Focus mode.

Evertime when your set this wallpaper, you will turn the Focus Mode on, the Low Power Mode will activate.

- The Low Power mode will not be turned off unless you disabled the Focus mode or change to another wallpaper.
2. Set Low Power Mode in Shortcuts
Besides the new iOS 16 way to set iPhone Low Power mode always on, you can also create an automation in Shortcuts app to turn on Low Power mode automatically once it is turned off after charging.
- Open Shortcuts app and tap on Automation > Create Personal Automation. If you have one already, press the “+” icon.
Scroll down to find and tap on “Low Power Mode.” Only select "Is Turned Off", and tap on Next.

- Tap on Add Action, and search for Set Low Power Mode. Select it and Next.
Toggle off the “Ask Before Running" option and tap "Don't Ask." So you will not confirm everytime. Done.

- Now, the Low Power Mode is always on even when you switch off manually or the Battery reaches 80%).
To get out of Low Power Mode, disable or delete this automation in Shortcts app.

Part 5: What If Low Power Mode Does Not Stop Battery Drain
Low Power Mode reduces battery drainage and helps your iPhone or iPad live longer. But sometimes it does not stop the battery drain when there is something wrong on your device or after you update to latest softwares. Multiple ways can be used to minimize the damage and preserve your battery life. And the recommended one to fix iOS battery drain is Tenorshare ReiBoot.
Download and install Reiboot on your PC or Mac. Then launch it.
Connect the iPhone to your computer. When the iPhone is detected, click on Start.

Choose Standard Repair option. Read the instructions and then click on Standard Repair.

Now click on Download to get the firmware package. It will take some time.

After that, click Start Standard Repair to fix your iPhone battery and other issues.

Conclusion
We hope that this article has answered all your queries regarding why and how to keep Low Power Mode always on on your iPad or iPhone. If you have any battery drainage issues, seek help from Tenorshare ReiBoot and have a user-friendly experience with this software to fix your devices.
Speak Your Mind
Leave a Comment
Create your review for Tenorshare articles