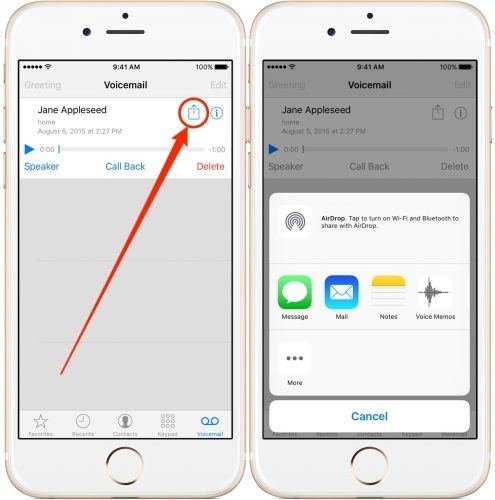How to Record a Phone Call on iPhone with/without 3rd-party App
I want to record calls in my iphone...as it will be needed at some time.. Please help. Me..."
Recording phone calls can be important for various purposes. But if you are an iPhone user, it's really difficult to get past iPhones security. Apple has made sure that user security stays unbreakable when it comes to recording a phone call. But there are legal issues sometime when you don't take consent from the other person you are trying to record the call with. So, can you record a phone call on iPhone? Yes, it's possible! It's possible if you are reading this article. With the help of this article, you will be able to learn how to record conversation on iPhone XS/XS Max/XR/X/8/8 Plus/7/6s/6 easily with/without any 3rd-party apps.
- Part 1: How to Record a Call on iPhone without 3rd-party Apps
- Part 2: How to Record Conversation on iPhone with Call Recorder Apps
- Extra Tip: How to Recover Deleted Call History on iPhone?
Part 1: How to Record a Call on iPhone without 3rd-party Apps
It's not so easy to record a phone call on iPhone without 3rd-party apps. But with the help of this guideline from below you can easily know how to record a call on iPhone without any app. This way involves the voicemail option of your network carrier and here is how to do it:
- First you need to call the person you want to record the call with.
After the call is connected you need to tap the "Add Call" button from your iPhone screen.

Pic1.- Tap Add Call - Now you need to call your own phone number that you're ringing that person from. It's because you're already on a call and ringing your own number will take you straight to the voicemail. This is exactly what we want for the process.
After hearing the greeting message, visual voicemail will start recording the call and you need to tap on the "Merge Calls" button to proceed. This will mean that you are actually recording the conversation as a voicemail.

Pic2.- Click Merge Calls - After finishing the call go to the "Voicemail" tab of your phone app and wait for the voicemail message to appear on your list of voicemails.
You need to tap on the voicemail and then select the share button to send the audio file in your PC via AirDrop, attach the file to an iMessage or email, send it to Notes or share the file in Dropbox storage.

Pic3.- Send audio file in PC
Part 2: How to Record Conversation on iPhone with Call Recorder Apps
You can use the below apps as great call recorders for iPhone. Google Voice and TapeACall are the two most popular iPhone call recorders
Using Google Voice:
You can only record incoming calls via this process. Google voice is a system created by Google where you can call, send text messages or send voicemail to your contacts. Here is how to use Google Voice to learn how to record a call on iPhone.
- First you need to visit the Google Voice homepage (https://www.google.com/voice) from your browser.
You need to click on the three dot icon menu to get to the "Resulting menu" from "Settings".

Pic1.- Go to Resulting menu Now you need to go to the calls section and make sure that incoming calls are switched on.

Pic2.- Enable incoming calls - After doing this, you can easily record any incoming calls just by pressing the button "4". When you press "4" an automated voice will let both parties know that the call is being recorded. After ending the calls, the audio file will be available in your inbox for listening or downloading.
Using TapeACall:
TapeACall is one of the best 3rd-party apps to record a phone call on iPhone. It has both Lite and Pro versions. The Lite version is free with limited usage but the Pro version is available for 9.99$ charge per year with unlimited usage. Here is how to record conversation on iPhone by using TapeACall.
- Download the app on your iPhone.
- Verify your phone number by text message verification after providing it on the app.
- Run the app on your iPhone and wait till the app gets connected to its recording service line.
- Now tap on the "Add Call" button.
- Choose a number that you want to record the call with from your contacts.
- After connecting the call you will see a "Merge Call" option and tap on it to record the call in mp3 format.
After you are done you can easily listen to your recording or share it via iCloud, email or social media website.

Pic.- Use TabACall
Extra Tip: How to Recover Deleted Call History on iPhone?
Recovering a deleted call history on iPhone is nothing to be worried about. With the help of Tenorshare UltData, you can recover any lost data from your iPhone including your deleted call history. This one of a kind software can retrieve data directly from your iOS device, iTunes backup and also from iCloud backup. It supports more than 20 file types and it's also compatible with the latest iOS 12. So stop worrying about recovering your call history and start using UltData from today!
Learn more about How to Recover Deleted Calls on iPhone
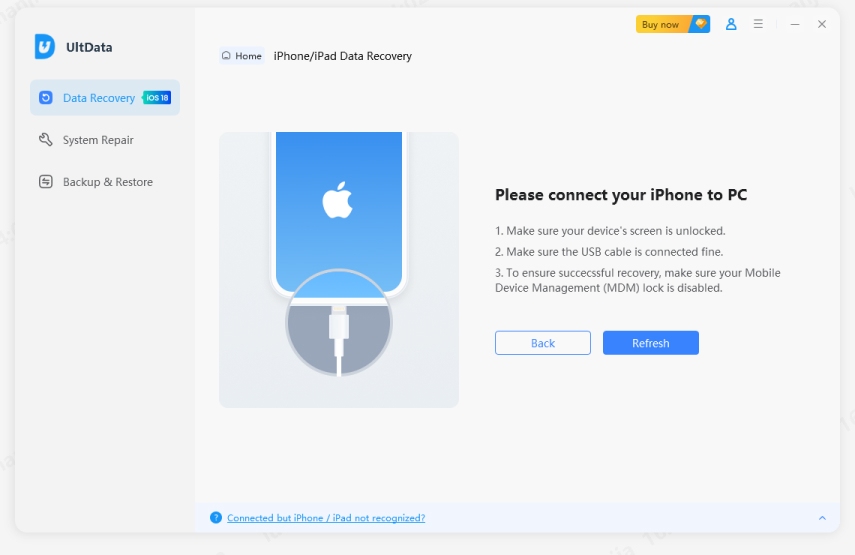
Conclusion
After reading this article it's fully clear to you that how to record a call on iPhone easily with or without any 3rd-party apps. Still, beware of the legal issues of recording a phone call. Whatever the reason is, if you want to record a phone call, first thing you need to do is let the other user know about it. It doesn't matter how you trick the other user but as long as you have the other person consent, you are good to go! Also if you want to recover deleted call history on iPhone, the best choice would be using Tenorshare UltData. There is no other software that can guarantee such smooth and no data loss result like this one.
- Recover data directly from iOS devices, iTunes & iCloud backup;
- Support the scanning and reading of encrypted iTunes backup files;
- Support 35+ file types (WhatsApp, SMS, contacts, photos, etc.);
- Support WhatsApp, LINE, Kik, Viber, Wechat Backup & Restore(Mac Only);
- Compatible with latest iOS 18 and iPhone 16/Plus/Pro/Pro Max;
Speak Your Mind
Leave a Comment
Create your review for Tenorshare articles