4 Easy Ways to Share Calendar on iPhone
The popularity of iPhone's calendar app is a subset of its functionality, design, and usability. Users can use it to share agendas, invite family, friends and colleagues to events, and create and edit appointments. Users can also seamlessly link it to other third-party services such as Microsoft's Outlook, and Google Calendar among others. A popular feature is one that allows users to share their calendar with contacts. Some users have been asking, "How do I share my iPhone calendar?" This article explains the four simple ways of going about it. Read on.
- Part 1. How to Share a Calendar on iPhone with Other Persons
- Part 2. How to Share an Event in Calendar on iPhone with Other People
- Part 3. How to Make a Calendar Public on iPhone
- Part 4. How to Share Calendar Using Family Sharing on iPhone
- Extra Tip: How to Recover Deleted Calendar on iPhone
Part 1. How to Share a Calendar on iPhone with Other Persons
As mentioned above, one of the handy features of the calendar app on the iPhone is the sharing feature. Wondering how to share calendar on iPhone X/ 8/ 8 Plus/ 7/7 Plus/ 6/ 6S/ 6 Plus/ 6S Plus/ 5S/ SE? Follow the procedure below.
Step 1: Run the Calendar app on your home screen.
Step 2: Tap the Calendars button located at the bottom of the interface.
Step 3: Tap the Info button next to the calendar you would like to share. There are Info buttons next to each calendar: it is an 'I' enclosed in a circle.
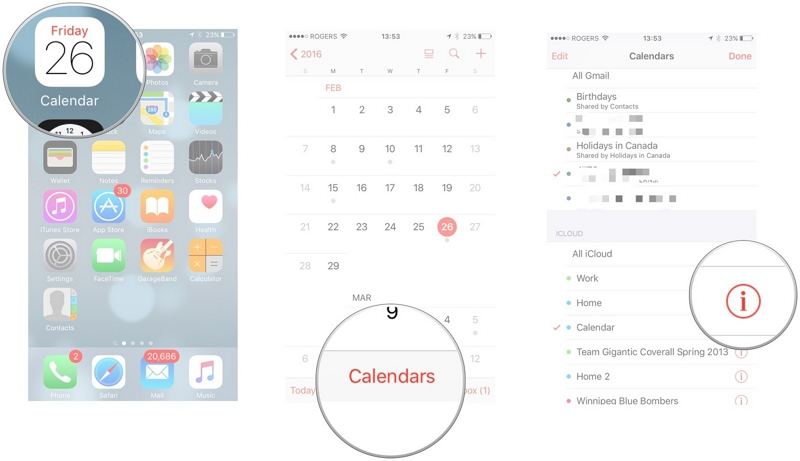
Step 4: Under the Shared With section, tap the Add Person button.
Step 5: Key in the name of the contact you wish to share the calendar with ad select their email address to person's name in the list that will be displayed.
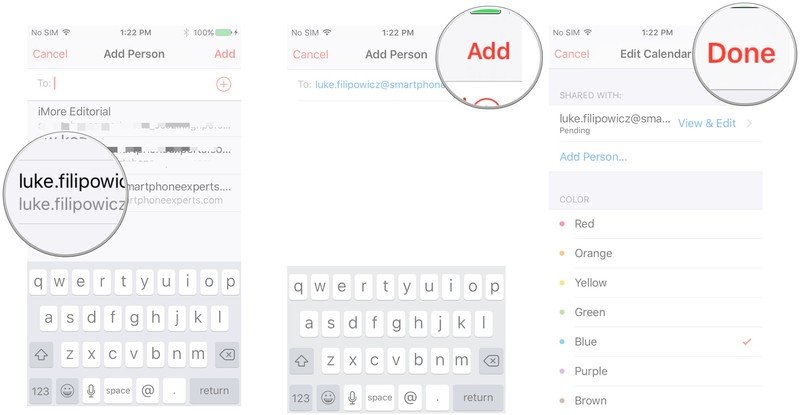
Step 6: Tap Add then Done: both located on the top right corner of the interface.
Part 2. How to Share an Event in Calendar on iPhone with Other People
Long gone are the days of printing out invitation cards, enclosing them in an envelope then sending them out to the recipients. Who wants to do that when you can easily create and share an event with other people on your contact list. Thinking of how to share calendar event on iPhone? Follow the procedure below.
Step 1: Launch the Calendar app on your home screen.
Step 2: Tap an existing event or create one.
Step 3: Tap the Edit button located in the top right corner of the interface then tap Invitees.
Step 4: Add the email addresses or contacts of the people you would like to share an event with.
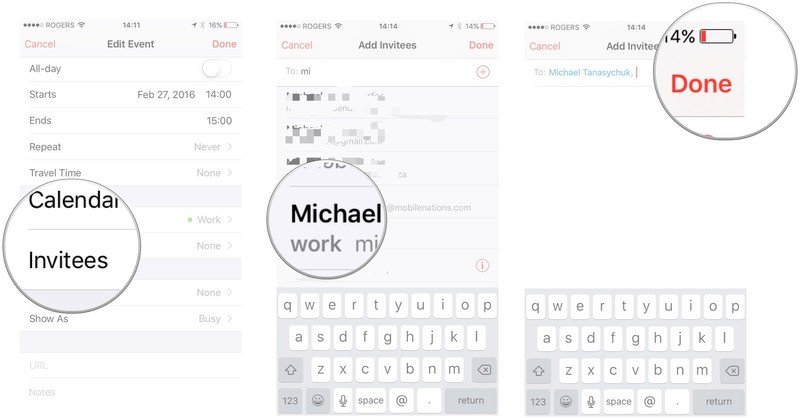
Step 5: Tap Done to complete the process.
Part 3. How to Make a Calendar Public on iPhone
Making a calendar public is handy for people who manage events and would like participants to view the event without making changes to it. To make a calendar public on iPhone, follow the procedure below.
Step 1: Launch the Calendar app.
Step 2: Tap Calendars at the bottom of your interface.
Step 3: Tap the Info button of the event you would like to make public.
Step 4: Toggle on the Public Calendar button at the bottom of the interface.
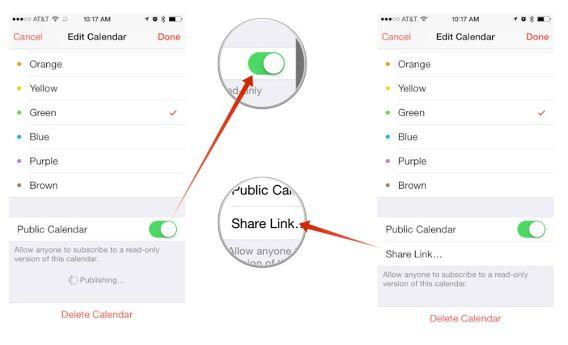
Step 5: Tap Share Link to make it public.
That's how to publicly share calendar event iPhone.
Part 4. How to Share Calendar Using Family Sharing on iPhone
Family Sharing allows you to share a calendar, photo album, iTunes, App Store purchases, iBooks and iCloud Storage plan with up to five family members. To share calendar on iPhone, enable family sharing then follow the procedure below.
Step 1: Launch the Calendar app.
Step 2: Select an existing event or create a new one by tapping the '+' icon on the top right corner of the interface.
Step 3: Tap Calendar then proceed by tapping the calendar labelled Family.
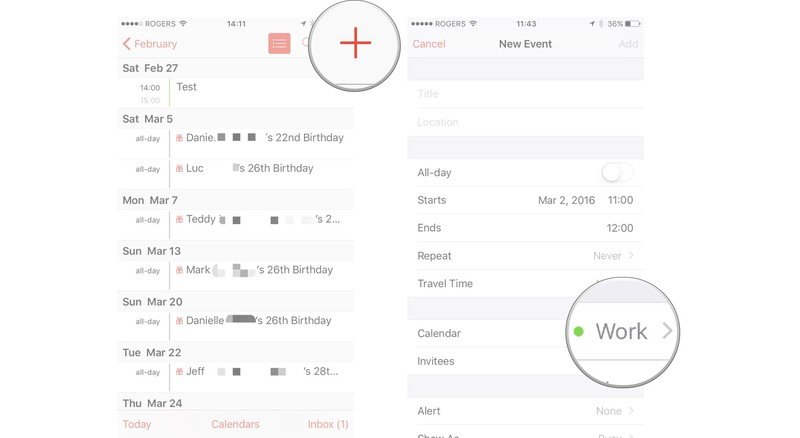
Step 4: Enter the details of the event and save it.
Extra Tip: How to Recover Deleted Calendar on iPhone
Have you accidentally deleted your calendars, or lost them after a software update or a malware attack? We recommend using Tenorshare UltData. It allows users to restore disappeared calendars and other types of data like contacts, photos, messages, and videos. Even better, users can restore their calendars using iCloud and iTunes backups without erasing their devices. It also allows users to review and selectively restore deleted calendars. To use Tenorshare UltData, follow the procedure below.
Step 1: Download, install and run Tenorshare UltData on your PC and Mac.
Step 2: Connect your iPhone to your computer using a USB cable.
Step 3: Click Start Scan. All the data associated with your calendar will be displayed on the left pane of the interface.
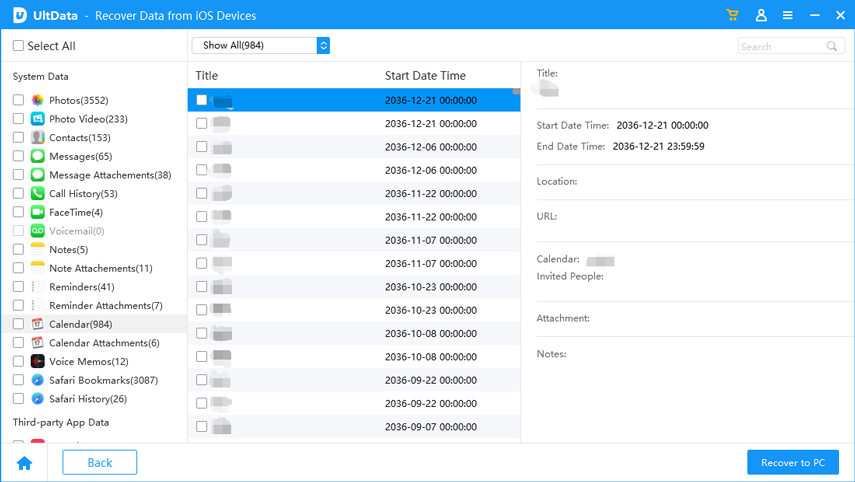
Step 4: Click Recover to recover the calendar.
Conclusion
Overall, these are the best ways to get access to iCloud from your iPhone, PC, and Mac. Follow the detailed step by step instructions and you can do it easily right now. If you want the best tool to recover lost calender events on iPhone, we highly recommend you to go for Tenorshare UltData. It is simply the best software to go for and offers the most value in terms of overall productivity, features and effectiveness.
- Recover data directly from iOS devices, iTunes & iCloud backup;
- Support the scanning and reading of encrypted iTunes backup files;
- Support 35+ file types (WhatsApp, SMS, contacts, photos, etc.);
- Support WhatsApp, LINE, Kik, Viber, Wechat Backup & Restore(Mac Only);
- Compatible with latest iOS 18 and iPhone 16/Plus/Pro/Pro Max;
Speak Your Mind
Leave a Comment
Create your review for Tenorshare articles








