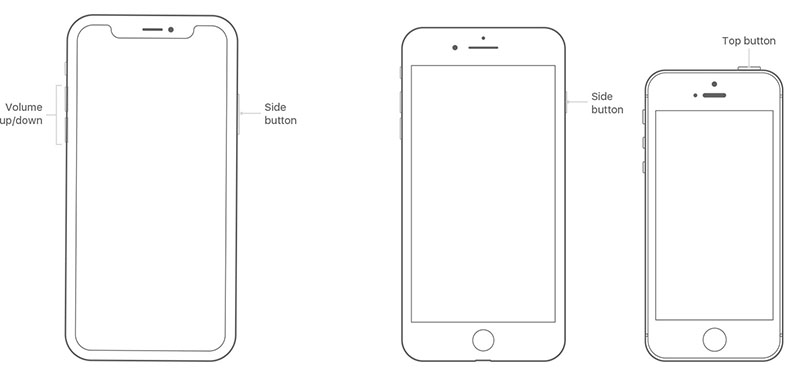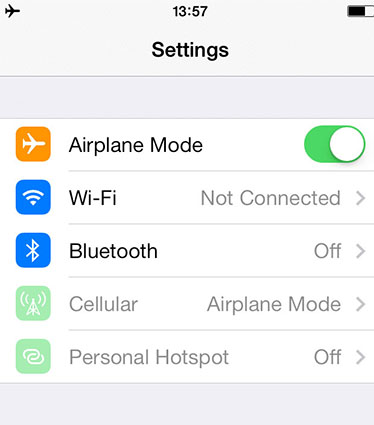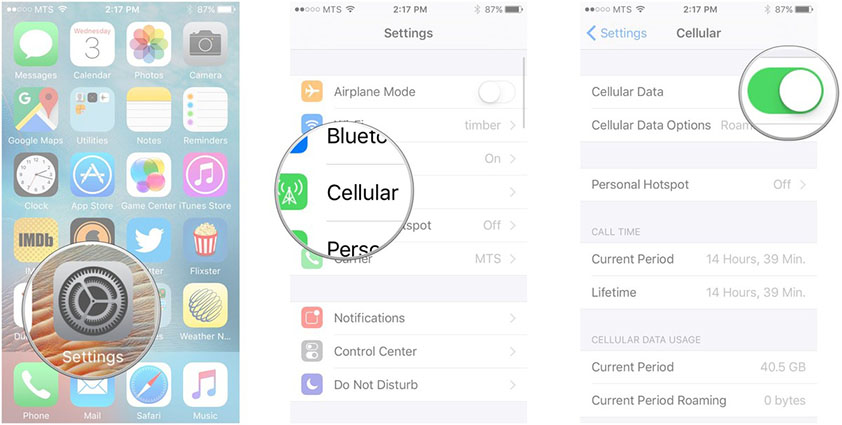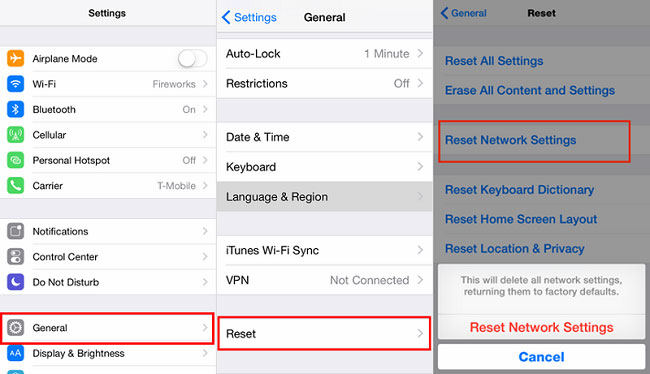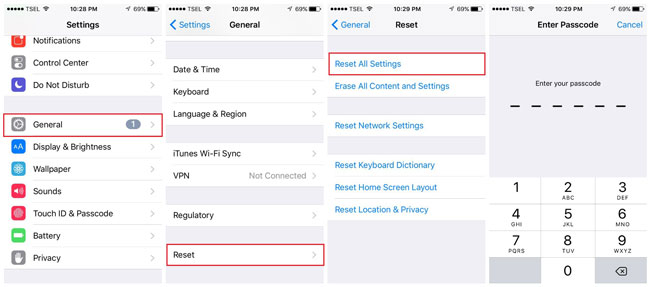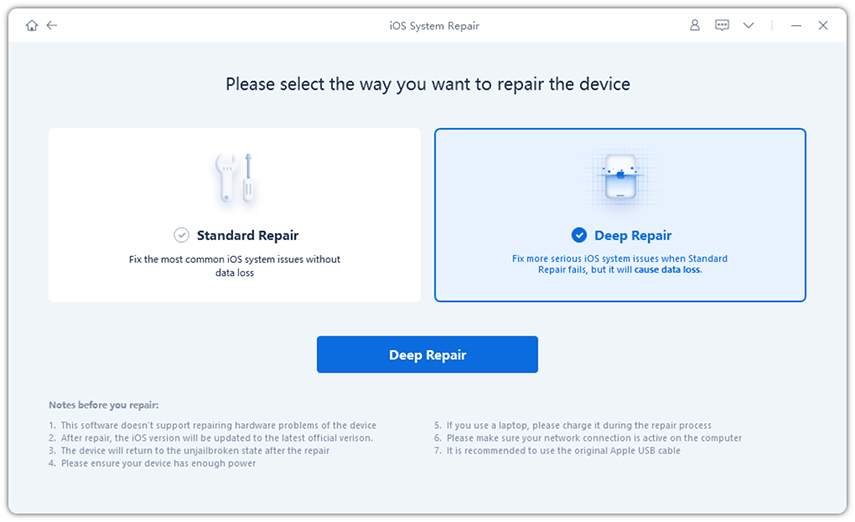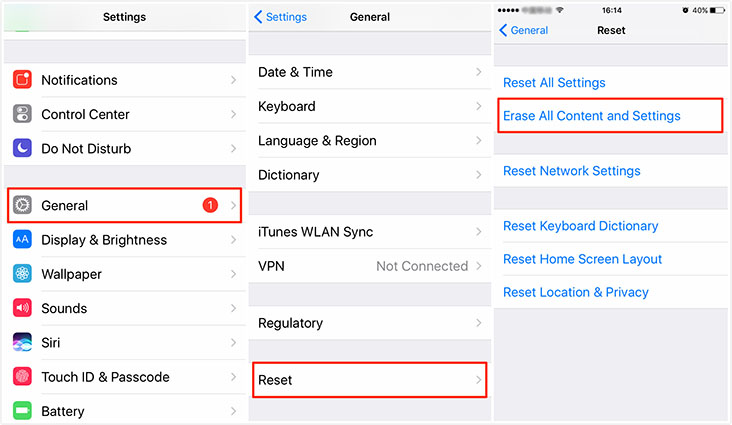How to Solve SMS Not Working on iPhone after Upgrade to iOS 15.6/16/17
iPhones and other iOS devices make use of iMessage of Apple and the standard SMS network to send the SMS to iPhones or to other non-Apple devices. Messages are the most important part of today’s communication system and when that does not work on your cellular device, it does tend to annoy and frustrate you. You would feel completely cut off from your friends and family members and would want a solution to fix this issue as soon as possible.
The problems with the SMS functions not working on iPhone just increased right after the latest iOS 15.6/16/17 upgrade. Several users who upgraded their phones to the latest iOS 15.6/16/17 version have reported several technical glitches on their iPhones, out of which the issue of SMS not working on iPhone was a major one, such as "Can not send text message to a group". This article aims at giving a few useful tips to the iPhone users to fix this problem on their iPhones and start sending and receiving SMSs normally again.
- Part 1: Why My SMS Is Not Working on iPhone After iOS 15.6/16/17 Upgrade
- Part 2: Full Solutions on How to Fix SMS Messaging Not Working on iPhone after Update to iOS 15.6/16/17
Part 1: Why My SMS Is Not Working on iPhone After iOS 15.6/16/17 Upgrade
There are plenty of reasons which can be the root cause of the issue of SMS messaging not working on iPhone and most of the reasons are related to the network problems. Some of the reasons are given below.
- There is no cellular signal on your iPhone.
- The cellular service plan on your iPhone may not be active.
- The cellular reception on your iPhone is bad.
- The number you are sending the message to maybe having network issues.
- You may have enabled Airplane Mode by mistake.
- The latest iOS version upgrade has not been installed correctly.
- There may be some background apps causing the problem.
These are just some of the reasons why the HREL SMS not working on iPhone. Now let's have a look at how to troubleshoot these issues.
Part 2: Full Solutions on How to Fix SMS Messaging Not Working on iPhone after Update to iOS 15.6/16/17
Before you move on to fixing the SMS not working on iPhone AT&T problem, make sure that you create a backup of all the files stored on your iPhone so that you do not end up losing any important data. The best tool which you can use for this purpose is Tenorshare iCareFone. This is an excellent tool which can be used for performing a quick and secure backup of all the files and data on your iPhone.
Once you have backed up the files and data stored on your iPhone, you can try out the below solutions one by one to fix the SMS messages not working on iPhone issue.
- Solution 1: Force Close Messages in Your iPhone
- Solution 2: Restart your iPhonee
- Solution 3: Turn On Airplane Mode then Turn Off
- Solution 4: Re-Turn on Cellular Data
- Solution 5: Reset Network Settings
- Solution 6: Reset All Settings in Your iPhone
- Solution 7: Fix your iPhone System without Data Loss
- Solution 8: Erase All Content and Setting (All Data Loss)
Solution 1: Force Close Messages in Your iPhone
Force closing the Messages app on your iPhone and then launching it again can positively fix the minor technical glitches which may be causing the functionality issue of SMS not working on iPhone 4S. Here is how you can do this.
Step 1: From the Home screen, from the bottom, swipe your finger up or double click on the “Home” button.
Step 2: Here, you can see the list of apps open in the background, navigate to the Messages app and tap on “-” sign or swipe up the Message app preview to force close it.
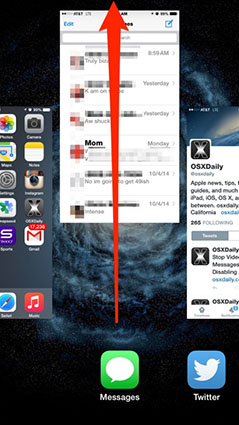
Step 3: After this, from the main menu, tap on the Message app to re-launch it.
Try sending the messages from the app now.
Solution 2: Restart your iPhone
Several technical snags in an iPhone can be sorted out by a simple restart. The problem of my SMS is not working on my iPhone or Mac is no different. You can try restarting your iPhone in the following way to sort out this issue.
- Press the Top/Side button and hold it until you see the slider appear on the screen.
- Drag the slider on the screen to the right side, to turn off your iPhone.
Press the Top/Side button and hold it until you see the Apple logo appear on the screen.

Launch the Message app after this and see if you can send messages now.
Solution 3: Turn On Airplane Mode then Turn Off
Sometimes, minor connectivity issues with your cellular network can also cause the Messages app to function abnormally. In order to fix the issue of my SMS is not working on my iPhone, you would need to refresh the network on your phone by following the steps mentioned below.
- Tap on “Settings” option on the main menu.
Move the slider in front of Airplane Mode to the right to enable it.

- Wait for a few seconds and then move the slider to the left to disable Airplane Mode.
Check if the messages are now getting sent and received on the Message app.
Solution 4: Re-Turn on Cellular Data
Another way to refresh the cellular network on iPhone is by refreshing the cellular data. You can do this by following the steps mentioned below to fix the problem of HREL SMS code not working on iPhone.
- From the “Settings” option on the main menu, tap on “Cellular” option.
- Tap the switch which is present right in front of “Cellular Data” to disable it.
Step 3: Wait for a few seconds and then tap on this switch again to enable it.

Open the Message app and try sending the messages now.
Solution 5: Reset Network Settings
The best way to cure all the network related issues on your iPhone is by resetting the network settings. However, the only drawback linked to this method is that you would lose all the saved passwords and custom DNS when you use this method and hence it should be tried only as a last resort. Here is how you can reset network settings on an iPhone to solve Verizon and iPhone not working on Honda SMS.
- From the “Settings” option in the main menu, tap on “General”.
Tap on “Reset” and then on “Reset Network Settings”.

- Confirm the process when prompted.
After the reset is done, your iPhone will reboot and the Message app will start functioning normally again.
Solution 6: Reset All Settings in Your iPhone
By resetting all settings in your iPhone, it would return to the factory default settings. Since you have created a backup, this should not be a problem. This can solve the SMS not working on iPhone ATT problem and is done in the following way.
- From the “Settings” option in the Main Menu, tap on “General”.
- Tap on “Reset” option and then on “Reset All Settings”.
Enter your passcode when prompted.

Once the reset is done, your iPhone will restart after which the Message app should start functioning fine.
Solution 7: Fix your iPhone System without Data Loss
All the above methods can possibly fix the SMS message not working on iPhone problem but they are also ways in which you can lose important data on your iPhone even after the back up being created. In order to avoid this, the best and the sure-shot way of fixing the issue of Apple two factor not working on iPhone must use SMS or any other issue on your iPhone, is by using Tenorshare ReiBoot. This tool has been specifically developed to fix all sorts of technical issues on your iOS devices and make it function normally again. Here is how you can use this tool to fix the issue of Tinder not working on iPhone SMS error.
Once installed, click on “Repair Operating System” from the main menu.

You can either use the “Standard Mode” or “Deep Repair” mode to fix the problem and then click on the “Fix Now” option.

Save the path and then install the latest firmware package.

Click on “Repair Now” to fix all the iOS device issues. Below is the tutorial video for you to learn clearer about this method.
All the technical problems including the SMS-link not working on iPhone problem would have been fixed on your iPhone after you have done the whole process to fix your iPhone.
Solution 8: Erase All Content and Setting (All Data Loss)
In case nothing seems to solve the problem of SMS messages not working on iPhone 7, you will then have to erase all the content and settings on your iPhone. This would result in all data loss but would be effective in sorting the Message app issue on your iPhone. Here is how you can do this.
- From the main menu, tap on “Settings” and then on “General”.
- Tap on “Reset” option from here.
Next, tap on “Erase All Content and Settings”.

- Enter the passcode to authenticate the process.
- Once done, your iPhone will restart and you can restore the data from a recent backup and try using the Message app.
Wrap It Up
All of the 8 solutions have been verified by users, you can try them one by one or simply choose to use the most reliable one - Tenorshare ReiBootwhich is trusted by users all over the world. You can use the software with its free trial version and even ask questions from their Supports.
Speak Your Mind
Leave a Comment
Create your review for Tenorshare articles