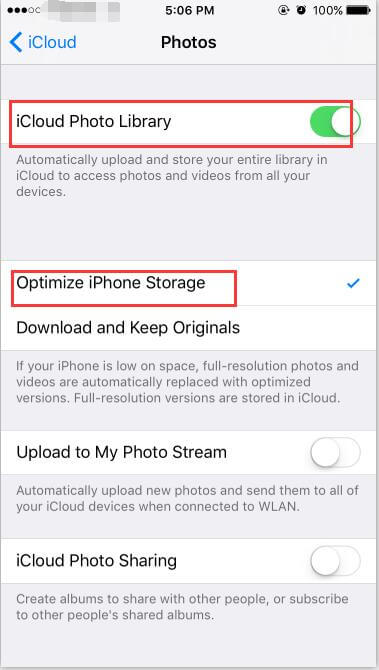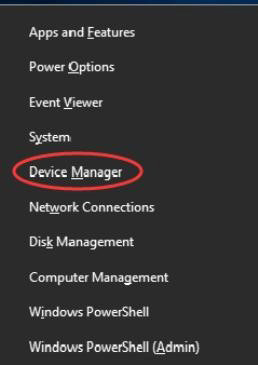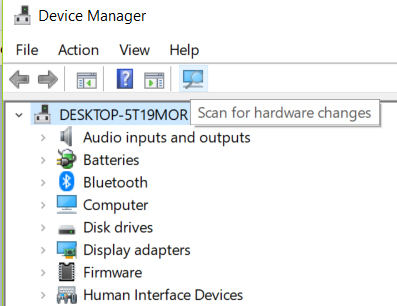How to Fix This Error Message 'The Device Is Unreachable iPhone'
Normally, you should be able to connect your iPhone to a Windows PC or Mac without any hassle as long as a USB cable is available. However, you may struggle with connecting the devices in some instances. In such a case, you will get an error that says “the device is unreachable iPhone”. When the device is unreachable, you will not be able to transfer videos, songs, pictures, and other files to your computer.
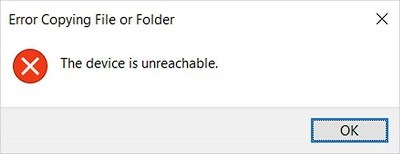
Although this error message could be frustrating, you don’t have to get worked up over this. Everything you need to solve the problem is in this comprehensive article.
- Part 1. What Does Device Unreachable Mean on iPhone
- Part 2. How to Fix iPhone The Device Is Unreachable Error
Part 1. What Does Device Unreachable Mean on iPhone
When you are trying to connect a computer and an iPhone but the device is unreachable, you need to understand what this means. Basically, it means that you cannot establish a connection between the two devices. Consequently, you will not be able to transfer any file from one device to another.
While you try to copy photos from iPhone to PC, the device is unreachable because of a hardware or software problem. It could simply be because of an incompatibility issue that is preventing the devices from connecting.
In addition, “the device is unreachable” error message usually appears when you are trying to transfer files from your smartphone to your PC. So, if you are experiencing this problem at this moment, you are not alone.
Part 2. How to Fix iPhone The Device Is Unreachable Error
Let’s take a look at the guide for fixing “the device is unreachable” on iPhone 11 and other iPhones models.
- Solution 1. Turn on iCloud Photo Sharing Feature on Your iPhone
- Solution 2. Change Another USB Port
- Solution 3. Try A Different USB Cable and Connect Your iPhone Again
- Solution 4. Uninstall Your iPhone from Device Manager
- Solution 5. Transfer Files from iPhone to PC with iCareFone
Solution 1. Turn on iCloud Photo Sharing Feature on Your iPhone
The “iCloud Photo Sharing” feature is designed for assisting you to share photos and other files on your iPhone with other devices. So, if this feature is turned off, you may have a hard time sending files from the smartphone to a computer. Follow the steps below to turn off the “iCloud Photo Sharing” feature.
- Navigate to the “Settings” app on your iPhone. Then, click “Photos & Camera”.
Look for “iCloud Photo Sharing”. Hit the switch to turn on the feature. This may solve the issue.

Solution 2. Change Another USB Port
In some cases, the problem is with the USB port of your PC. This could be because the USB port is damaged or just misbehaving at the moment. So, no matter what you do, you will continue getting the device is unreachable for iPhone to PC. Fortunately, the solution to this issue is simple. You just need to change to another USB port. Make sure the new USB port you want to use is also in good condition.

Solution 3. Try A Different USB Cable and Connect Your iPhone Again
If the device is unreachable for iPhone to Windows 10 connection, the USB cable may be the culprit. To deal with this issue, you need to try another USB cable. Afterward, reconnect the devices to see if the problem is gone.

Solution 4. Uninstall Your iPhone from Device Manager
In a few cases, the Device Manager could be causing the issue. In this case, you need to install your iPhone from Device Manager by doing the following things:
- You have to get started by first connecting your iPhone to your Windows computer.
Then, you should press “Windows Key” and “X” at the same time. The menu will give you varying options. Select “Device Manager” from the available options.

On the next interface, you need to tap the “Scan for hardware changes” icon. Sometimes, your iPhone may not be listed immediately. So, repeat the step until you can see your iPhone in the list in Device Manager. Also, you can try to uninstall your iPhone from Device Manager to scan for any changes in the hardware.

- Ensure you set the computer as a trusted device after connecting to your iPhone.
- You can retry this solution as many times as possible until it fixes the error.
Once you have done this, you should have no problem with connecting your iPhone to your computer.
Solution 5. Transfer Files from iPhone to PC with iCareFone
Even after you have tried all the awesome solutions above, your device may still be unreachable. So, what can you do now? Use a third-party program like Tenorshare iCareFone to transfer your files from iPhone to PC without any challenge. Notably, Tenorshare iCareFone is particularly developed for this purpose; therefore, it guarantees a seamless connection between your iPhone and computer for file transfer.
Let’s check out the steps for transferring files from iPhone to PC with Tenorshare iCareFone below:
- Launch the software and then use a USB cable to connect your iPhone to the computer.
You may be asked to “Trust This Computer”; just unlock your iPhone and input your passcode. Once connected, click “One-Click Export Photos to PC”.

Now, all the photos (downloaded or captured with the device) on your iPhone will move automatically to the computer.

Once the transfer is done, you will see the destination folder on your screen. However, if this doesn’t happen automatically, you should tap “Open Folder” to check out transferred photos. You will find all photos in the original folder.

So, if the device is unreachable on iPhone to PC, you should be able to fix it with the solutions above. Without a doubt, Tenorshare iCareFone provides the easiest and most reliable solution. The program doesn’t require any skill or experience to use; hence, it suits the needs of everyone. Therefore, don’t hesitate to use the software now.
- Free backup everything you need on iPhone/iPad/iPod
- Transfer music, photos, videos, contacts, SMS without limitation
- Selectively restore files without erasing current data
- 1-Click to transfer photos from iPhone to PC/Mac
- Sopport the latest iOS 18 and iPhone 16
Speak Your Mind
Leave a Comment
Create your review for Tenorshare articles

Tenorshare iCareFone
Best Free iPhone Transfer & iOS Backup Tool
Easily, without iTunes