How to Make iPhone Trust Computer with a Broken Screen
"I used to have an iPhone 7 but recently I bought the new iPhone XR but 3 days ago I accidentally dropped the device and screen got cracked. Now, I can only see the flashes of white light and it also vibrates if I put in the wrong codes. The problem is when I am trying to connect the iPhone to iTunes. Every time I try to do it, the app tells me "To allow access, please respond on your phone". Unfortunately, with a broken screen I am unable to do that. Please, suggest something."
Unfortunately, it is impossible to make iPhone trust computer with a broken screen. No matter how much you try, it will still be impossible. Mainly, users try to connect to iTunes only to back up the device but they can't do it successfully. It is better to pursue other backup options.
- Part 1: Can I Trust Computer with Totally Broken iPhone Screen
- Part 2: Recover Data from iPhone with Broken Screen
Part 1: Can I Trust Computer with Totally Broken iPhone Screen
Sadly, this question is asked by many iPhone users who are unfortunate enough to possess an iPhone with a broken screen. The answer is actually "NO", it is impossible to trust computer with broken iPhone screen because the touch screen does not respond properly.
You should take the device to the Apple Support Centre to get it fixed, they will do it for free if the device is under warranty if not it will cost you a large amount of money. But the main problem is the backup, it is of utmost importance to make a backup before taking the device and you won't be able to do it with iTunes. So, pursue other options like Tenorshare UltData. It is fast, efficient and safe for your data.
Part 2: Recover Data from iPhone with Broken Screen
It will be very difficult to recover data from broken iPhone as the touch will be completely useless. But if you use third-party recovery software like Tenorshare UltData, then you will be able to recover files via your computer and don't need to use the broken screen. The UltData procedures are discussed below.
You should take the device to the Apple Support Centre to get it fixed, they will do it for free if the device is under warranty if not it will cost you a large amount of money. But the main problem is the backup, it is of utmost importance to make a backup before taking the device and you won't be able to do it with iTunes. So, pursue other options like Tenorshare UltData. It is fast, efficient and safe for your data.
2.1 Selectively Get Important Data from Broken iPhone via iTunes Backup
Tenorshare UltData has 3 distinct modes, one of them is able to extract specific files from an iTunes backup file. Take a look at its operational procedure below;


Step 1 Download and install the program on your computer. Launch UltData and select "Recover from iTunes backup file" from the main interface.

Step 2 All the iTunes backup file on your computer will be detected and listed by the program, you need to choose the right one and click "Start Scan". After scanning is completed, you will get a preview of the files. They will be categorized.
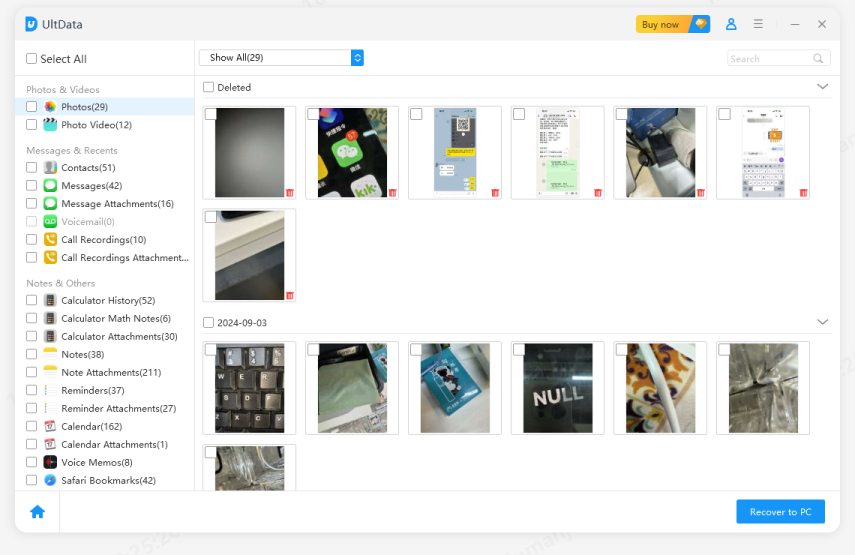
Step 3 After the selection, click "Recover" to extract the files. If you are restoring notes, contacts or messages then you can change the format and the destination of the file from Output Settings.
This is the complete procedure to get important files from iTunes backup. It is easier, faster and you won't have to rely on your broken iPhone screen.
2.2 Selectively Get Important Data from Broken iPhone via iCloud Backup
If you have created a backup using the iCloud app then use the following procedure to extract the files.
Step 1 Download and install UltData on your computer, then launch the program and select "Recover from iCloud Backup File" from the main interface. Now, you need to log in to your iCloud account using your Apple ID.



Step 2 After the login, you will have access to all your iCloud backups. Select the one you need and click "Next".

Step 3 In the next panel you have to choose the file type and click "Next", the program will download the files from the backup.

Step 34 After the download, UltData will automatically scan the files and you will get a preview. Then just select the file from the list and click "Recover". You are also free to change the format and the destination for a few specific file types.

This way you will be able to extract important files from your iCloud backup file.


Conclusion
From the above article, you can clearly spot the importance of making a backup of your entire device. Even with a program like UltData, you will be nowhere if you didn't make the backup beforehand. You can choose either iTunes or iCloud to make the backup but we will recommend using Tenorshare iCareFone - Best Free iOS Backup Tool. It is a free backup software and very reliable. Go for a backup frequently and there is always UltData to help you recover lost/deleted files selectively. Highly recommended software!
Speak Your Mind
Leave a Comment
Create your review for Tenorshare articles





