Top 9 Tested Ways to Fix Verification Failed Apple ID Error In 2025
Just recently I came across an online forum post titled
“Verification failed. There was an error connecting to the Apple ID server.”

Evidently, what was more surprising in this post was the inability of users to verify themselves despite entering correct login credentials. Annoying, right? Honestly, updating to the latest iOS version is always recommended. But doing so sometimes result in verification issues such as “Apple ID verification failed”.
But no worries! We will explains everything you need to know on how to fix verification failed Apple ID issues.
- Why Does It Say Verification Failed on Apple ID?
- Basic Check for Apple ID Verification Failed
- Advanced Fixes for Apple ID Verification Failed Error
- 1. Try Tenorshare 4uKey
- 2. Ensuring that Apple ID Server’s Operational Status
- 3. Difference in Date and Time Settings
- 4. Interfering Active VPN
- 5.Logging Out and Then Back In into iCloud
- 6. Try Changing Your Apple ID Password
- 7. Log Out of iTunes & App Store
- 8. Try Resetting the Network Settings
- 9. Using the Apple ID Verification Code
Why Does It Say Verification Failed on Apple ID?
Before we get into answering you on how do I fix Apple ID verification failed issue, it is important to understand the possible reasons why this happens. Here are some common reasons why users face Apple ID verification failed issue.
1. Suspicious User Activity
For some users, facing issues such as “Verification failed. This Apple ID is not active” can be overwhelming. And as a result, they may try signing in repeatedly.
Remember that Apple is way too serious about keeping user security and privacy intact. Hence, multiple login attempts even by you for verification may count as suspicious and unusual.
2. Switching from Mobile Data to Wi-Fi
Using mobile data for restoring the backup is also a common reason behind Apple ID verification failed issue. Hence, try switching to Wi-Fi.
3. Date and Time Do Not Match
Date and time on your device should be consistent with that on the iCloud’s server. Any difference will cause verification issues while either restoring or creating a backup.
4. Check Login Details
Instead of being overwhelmed, focus, and double-check on the information you type in during the verification process. Remember that any inaccuracy will prevent you from signing into your account.
5. Problems with Two-Factor Authentication (2FA)
Users with two-factor authentication activated for their account may face Apple ID verification failed issue when either they do not remember their verification code or are unable to access their trusted devices.
Basic Check for Apple ID Verification Failed
Here are three basic checks to resolve the verification failed Apple ID issue. Try using each one-by-one before using some more advanced fixes.
1. Check Internet Connection
One of the primary reasons causing Apple ID verification failed issue is having an unstable internet connection. To establish a working connection between your device and Apple servers, you need a reliable internet connection, absence of which can hamper your Apple ID verification.
To resolve this issue, go to your device’s “Settings” menu. Now scroll down and enter “Reset” > “Reset Network Settings”.
2. Ensure Apple ID and Password are Correct
Another quick fix to solve the verification failed Apple ID is not active issue is to ensure you are typing in the right login credentials. For example, if your password is case-sensitive, make sure you are typing it correctly.
3. Check for iOS Version Updates
If you suspect that there isn’t an issue at your end causing the Apple ID verification failed issue, then it might be something else.
For instance, it can be due to your device’s outdated iOS version. Hence, check if there’s an update available and then download it.
Advanced Fixes for Apple ID Verification Failed Error
If the above-mentioned quick fixes on “how do I fix Apple ID verification failed” issue do not work, here are additional 9 advanced fixes to help you out.
1. Try Tenorshare 4uKey
Honestly, if we had to mention only one method on how to fix the can’t sign out of Apple ID verification failed issue, we would recommend only using this method.
This is because while the other methods mentioned here also work, they aren’t meant for each user. Primarily because a few methods tend to involve complex and complicated steps.
So, to help you out with that and to save your time and effort, we recommend using Tenorshare 4uKey. Tenorshare 4uKey provides a quick, simple, and hassle-free manner to resolve most iOS issues including Apple ID verification failed issue.
Key Features of Tenorshare 4uKey
- Make your iOS devices Apple ID free without requiring password, which also works for Apple ID verification failed error.
- Unlock Apple devices including iPhone, iPad, and iPod without requiring passcode, Face ID, or Touch ID.
- Delete MDM profile and easily bypass MDM lock without any passcode.
- Ensure no data is lost when removing screen time passcode.
How to Use Tenorshare 4uKey?
Here is a step-by-step guide on how to use Tenorshare 4uKey to fix Apple ID verification failed issue.
- Download, install, and launch Tenorshare 4uKey. Now on the first screen that appears, choose “Unlock Apple ID”.
- Now connect your device to your PC via a USB cable. Next, unlock your device screen lock and tap “Trust”.
- Now on the current screen, tap “Start Remove” to begin the process.
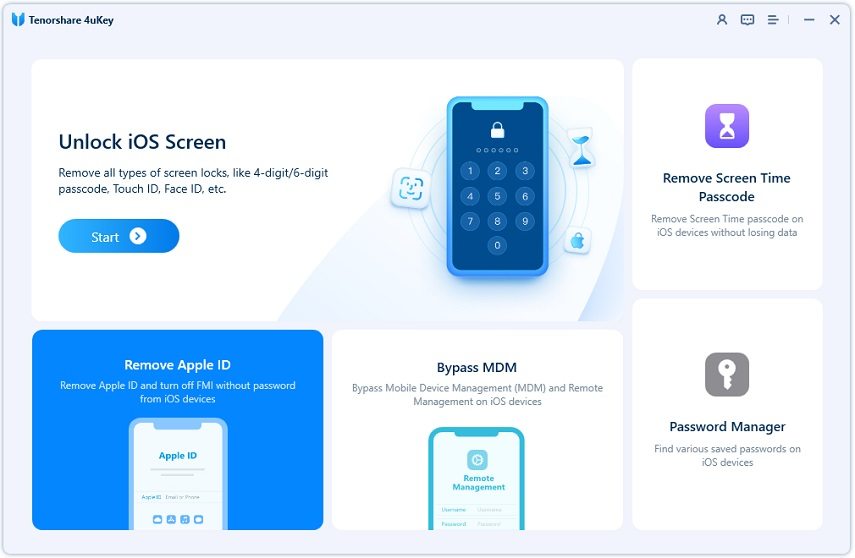

Once the Apple ID is removed from your device, it won’t show verification failed Apple ID is not active or update Apple ID settings verification failed issue anymore.
2.Ensuring that Apple ID Server’s Operational Status
Occasionally, Apple servers may be causing the Apple ID verification failed issue. Apple’s official website displays this information so head onto it to verify its status.
3.Difference in Date and Time Settings
A mere difference in date and time settings between your device and Apple servers is likely to cause verification failed Apple ID issue. To fix this problem, on your device go to “Settings” > “General” > “Date & Time” > “Set Automatically”.
4.Interfering Active VPN
Sometimes an active VPN connection on your device may cause verification failed Apple ID issue. So, turn it off and then try again.
5.Logging Out and Then Back In into iCloud
Issues such as “verification failed – this Apple ID is not active” can be fixed by simply signing out of your iCloud account and then signing in back again.
6.Try Changing Your Apple ID Password
Old or expired passwords can also be a major cause behind Apple ID verification failed issue. Hence, simply change or modify your old password, set a new one, and then try again.
7.Log Out of iTunes & App Store
Another quick fix is to try signing out of your iTunes & App Store and then sign in again.
8.Try Resetting the Network Settings
Sometimes, re-establishing network settings can help fix verification issues. Hence, on your device enter “Settings” > then scroll down to “General” > then “Reset” and inside it select “Reset Network Settings”.
9.Using the Apple ID Verification Code
If you have had either two-step verification or two-factor authentication activated, you will need to use it to verify your Apple ID. Hence, obtain it and then use it to authenticate your Apple ID verification process.
Conclusion
If you aren’t sure about which method may or may not work for you from the above list, you can rely on just one method which is using Tenorshare 4uKey.
With a simple-to-use interface and very few clicks, you will have resolved Apple ID verification failed issue in no time. Download it now to experience this power-packed tool and its amazing features.
Speak Your Mind
Leave a Comment
Create your review for Tenorshare articles

4uKey iPhone Unlocker
Easily Unlock iPhone passcode/Apple ID/iCloud Activation Lock/MDM
100% successful unlock







