How to Use iPhone Visual Look Up and Fix it Not Working
Every new iOS update has always arrived with new features. With iOS 15, a very notable feature that came was Visual Lookup. It can detect the subject of an image on iPhone, which is very popular among iPhone users. And how to use Visual Lookup and what if it is not working? Learn it here.
- Part 1: What is iPhone Visual Look Up
- Part 2: How to Use Visual Look Up on iPhone/iPad
- Part 3: 6 Ways to Fix Visual Look Up Not Working
Part 1: What is iPhone Visual Look Up
Suppose that you found something interesting, and took a picture of it. However, you cannot quite understand what it is and you want to know more about it. With the latest iOS 15 update, it is possible due to Visual Look up. It can scan the pictures and provides you information about landmarks, or objects by searching the web. It is a really cool feature.
Part 2: How to Use Visual Look Up on iPhone/iPad
Visual Lookup makes use of machine learning and intelligence to provide useful information present in any picture. In order to use this ability, all you have to do is follow the instructions given below:
- On your iPhone or iPad, run Photos Application and open the photo you want to know.
- Now, swipe up the photo and you will see an ‘i ‘with sparkly stars around it.
Tap on this button to use visual look up iOS 15. An information pane comes up telling you about the photo.

- Tap on the visual lookup button on the photo, for example, for an animal, a paw print button can be seen, will bring up Siri Knowledge.
Part 3: 6 Ways to Fix Visual Look Up Not Working
Whenever a new feature is introduced, it is bound to be reported for bugs. Live Text was released at the same time, and many people also says Live Text is not working sometimes. Same is the case with Visual Look up iOS 15.
If, by worse luck, iOS 15 visual lookup is facing some problems, you can resort to the techniques and ways explained here.
- 1. Check Supported iPhone/iPad Devices
- 2. Enable Siri "Show in Look Up"
- 3. Choose Suitable Images
- 4. Check Network Connection
- 5. Restart iPhone
- 6. Fix Visual Look Up Not Working Cause by iOS System Issues
1. Check Supported iPhone/iPad Devices
If you cannot use Visual Lookup on your iPhone or iPad, it is possibly because that your device do not support for this feature. First this feature is only availble on US. See if your region is in the US.
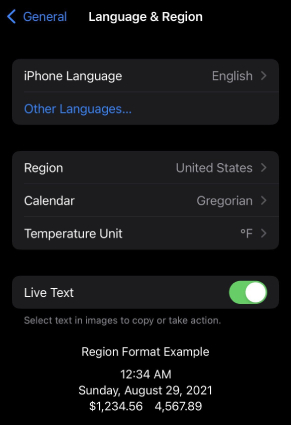
And following is the list of supported iPhone and iPad devices to use Visual Looup. Check if yours is among them.
- iPhone SE (2020), iPhone XS/XR/11/12/13 series
- iPad mini, 5th generation and later
- iPad, 8th generation and later
- iPad Air, 3rd generation and later
- iPad Pro 11-inch, all generations; 12.9-inch, 3rd generation and later
2. Enable Siri "Show in Look Up"
If your device is in the list, and you still cannot tap on the Visual Lookup button to view Siri Knowledge information. What you have to do is to enable Siri Show in Look up.
Go to Settings > Siri and Search, and turn the toggle of ‘Show in Look up’ on.
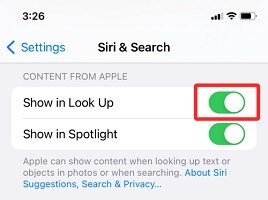
3. Choose Suitable Images
Image can be an issue when trying to use Visual Lookup. Sometimes, there are just too many objects in the picture and this feature cannot decide what objects it should provide information, so you cannot see the Visual Lookup icon. Choose a suitable image to use Visual Lookup.
4. Check Network Connection
Visual Lookup requires an active internet connection. If you do not connect to Wifi or mobile network, then visual lookup will not work correctly and no content will be displayed when you tap on the visual lookup button. So check your internet connection.
5. Restart iPhone
A simple solution to many problems is to restart your device. And it is quite possible that Visual Lookup not working issue will be solved.
Restart iPad is also easy to do. And to restart iPhone that supports Visual Lookup:
Press and hold the Power button and one of the Volume Button until the power-off slider shows.
Slider to power off. And in a few seconds, turn on your iPhone.
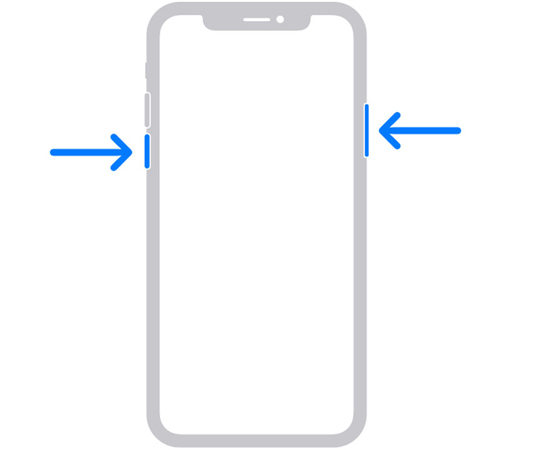
6. Fix Visual Look Up Not Working Cause by iOS System Issues
If your problem has not been solved till now, then it is also possible that visual lookup isn’t working due to iOS 15 system issues. These can be resolved by using Tenorshare ReiBoot, which can essentially solve system issues. Follow the steps given below:
Download and run ReiBoot on your PC or Mac. Connect your iPhone using the lightning-fast cable. Click on Start.

Now you will be asked if you want a Standard or Deep Repair. Select Standard Repair.

Downloading the firmware package is the next step. It might take some time. After that, start the procedure by clicking on Start Standard Repair.

Once the process ends, your iPhone will restart, after which it will be good as new, and visual look up iOS 15 will work fine.

Conclusion
iOS 15 has brought a new and cool feature - visual lookup. We have introduced what it is and how to use it correctly. You can also use the techniques explained to make sure your visual lookup iOS 15 works perfectly. Last but not least, if the visual look up feature is not working or have other system problems, apply to Tenorshare ReiBoot.
- Downgrade iOS 18 to iOS 17 ;
- Fix iPhone won't restore in recovery mode, my iPhone is stuck on the Apple Logo,iPhone black screen of death, iOS downgrade stuck, iPhone update stuck, etc.
- Support all iPhone models and the latest iOS 18 and earlier.
Speak Your Mind
Leave a Comment
Create your review for Tenorshare articles















