Ways to Fix Synic Problems from iPhone to Mac
"Hello everyone, recently, I just bought a brand-new MacBook Pro but I don't know how do I sync my iPhone to the new Mac? When I do it as what I usually do, it tells me it's going to erase my iPhone. Please help me guys!"
It is a very common query that is raised by thousands of Apple users on various forums. Unlike Android, Apple's operating system for their mobile and computer is quite complicated especially if you have recently switched from Android to the iOS. Well, if you are facing problem while trying to sync iPhone to Mac, then follow this guide. In this article, we are going to talk about how to fix the syncing problem on Mac. So, without further ado, let's move to the guide on how to sync iPhone to Mac computer.
- Part 1: How to Sync iPhone to Mac with iTunes
- Part 2: Selectively Sync iPhone Data to Mac with iCareFone
- Part 3: If iMessages Can't Sync to Mac, How to Extract your iMessages?
Part 1: How to Sync iPhone to Mac with iTunes
To make data transfer easier and more convenient between computer and iOS device, Apple has introduced the software iTunes for Windows and Mac computer. Basically, iTunes is a phone management tool that enables the user to manage their iOS device data directly. Moreover, iTunes also enables the user to backup, restore, and update their device software with Apple's official guidance. When it takes some price for this tool, you can download this tool from Apple's official website for free.
If you are facing problems while syncing the iPhone to the Mac then, you can try iTunes. Don't know how to link iPhone to Mac? Well, you can go through the below guide to know how to link and sync iPhone to Mac.
Step 1:At the very first step, you need to download and install the lastest version of iTunes on your Mac computer.
Step 2:Once the installation process completed, you need to launch the iTunes and connect the iPhone to the Mac computer via USB cable.
Step 3:Check if your iPhone device is connected to the computer by clicking on the "Phone" icon on iTunes.

Step 4:After that, click on the Music, Apps, notes, or any other option and hit on the "Sync" button at the bottom to start the syncing process.
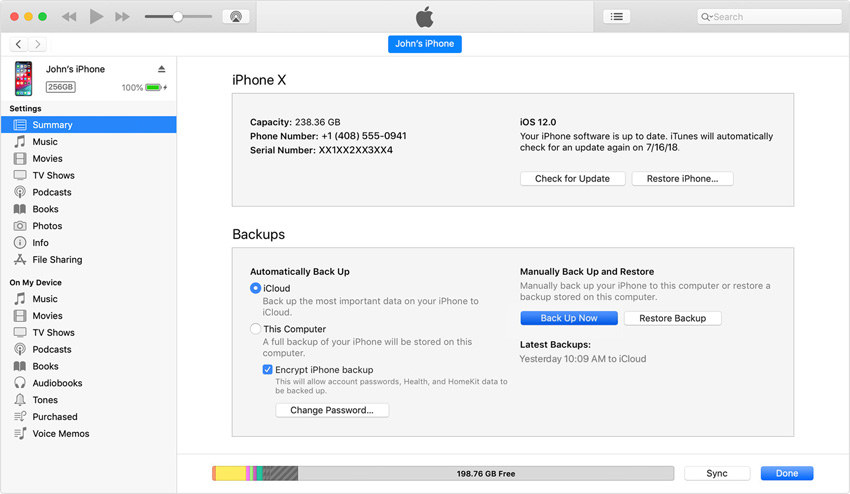
Then the iPhone data that you selected will sync to iTunes.
Part 2: Selectively Sync iPhone Data to Mac with iCareFone
Facing the same problem when you are syncing with iPhone with iTunes? To make it easier, we introduce you Tenorshare iCareFone or Mac that enables you to manage your iOS device data in a simpler way. Tenorshare iCareFone is a powerful tool that specially designed to make iOS data management easier and more convenient. You don't have to worry if you are using the latest models of iPhone or iPad. This tool from Tenorshare is fully compatible with iOS 12 devices. More importantly, you can sync your data selectively. Besides, iCareFone also protect your iPhone from various problems – thanks to its integrated powerful repair function.
Step 1 Visit the Tenorshare official website and download the tool Tenorshare iCareFone.


Step 2 After download completed, install the iCareFone tool on your computer.
Step 3 Connect your iOS device to the computer and launch the iCareFone tool.

Step 4 On the Tenorshare iCareFone interface, click on the "Manage" tab and choose file type that you would like to import to iPhone or Export to the Mac.

Step 5 In order to Import or Export the file, you have to click on the "Import" and "Export" button.
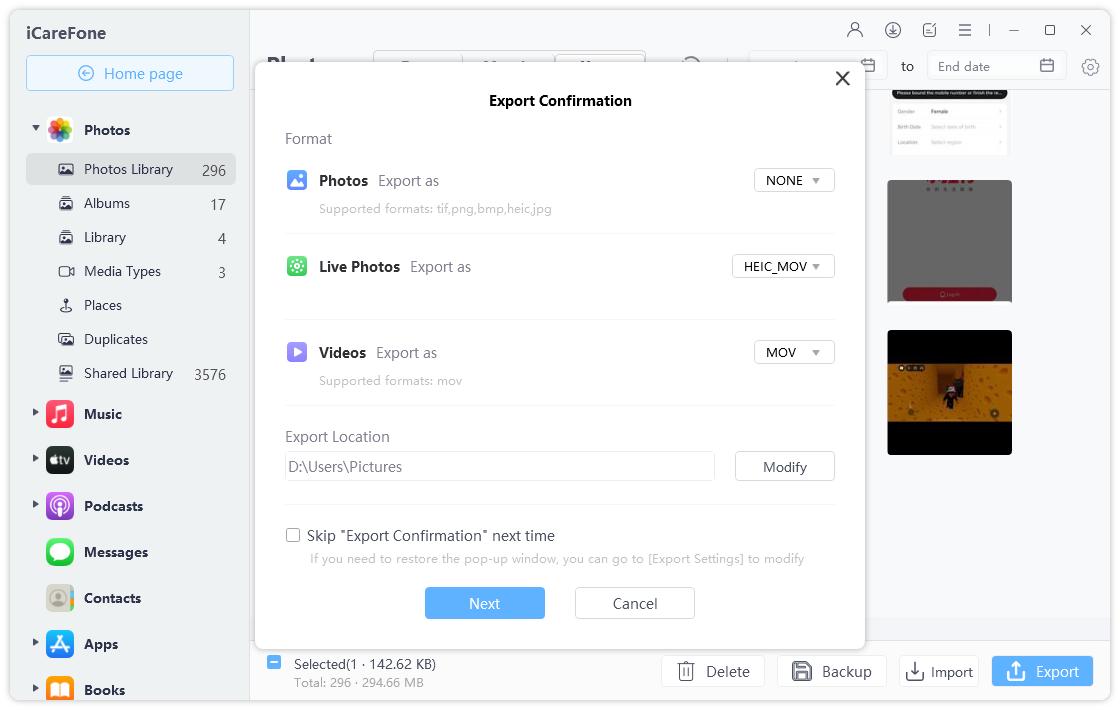
So, this is how you can sync iPhone data to Mac using iCareFone. As you can see, with just a few steps you can do the needful. Extremely easy and effective!
Part 3: If iMessages Can't Sync to Mac, How to Extract your iMessages?
Tried to sync the iMessages to Mac but failed? Want to extract your iMessages from the iPhone device? Well, one of the best solutions for this problem is UltData - iOS. Basically, this is a data extractor tool designed to recover any type of data from the iOS device with a few simple steps. This recovery tool has integrated 3 powerful recovery modes-recover directly from the iOS device, recover from iTunes file backup, and recover from the iCloud backup file. It is designed for all versions of Windows and Mac computer operating system. So, you don't need to worry about the compatibility.
Features of UltData - iOS:
- UltData enables you to recover more than 20 types of data from iOS device.
- Powered by three powerful recovery modes including recover data from iOS device directly, recover from iTunes backup file, recover from iCloud backup files.
- Compatible with almost every single model of iPhone, iPad, and iPod Touch devices.
- Clean and simple user-interface makes it easier and more convenient to use.
Here's guidance of how to recover data from iOS devices using UltData:
Step 1 Download and install UltData on your computer.
Step 2 Connect your target iPhone and computer together.

Step 3 Select the required data and tap "Start Scan" to scan all the data on your iPhone.

Step 4 Now, preview all the data recovered in the next window.
Step 5 Finally, select the files and tap Recover.

That's it! All your selected data will be recovered safely.
Conclusion
The main purpose of this article is to provide the best solutions on how to sync iPhone to Mac device. After analyzing the above article, we found Tenorshare iCareFone is the best tool that will allow you to easily manage iOS data in few easier steps. When it comes to data recovery, we found UltData from Tenorshare is the best data extractor tool. We recommend both these tools and you should go for it!
Speak Your Mind
Leave a Comment
Create your review for Tenorshare articles

Tenorshare iCareFone
Best Free iPhone Transfer & iOS Backup Tool
Easily, without iTunes





