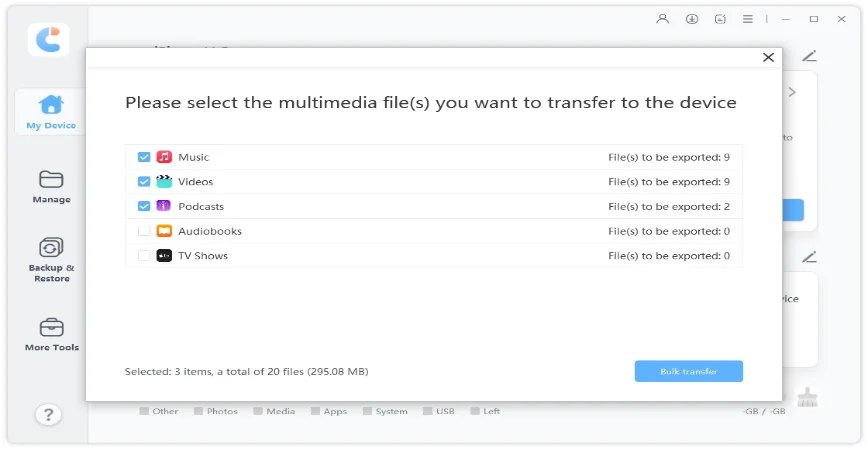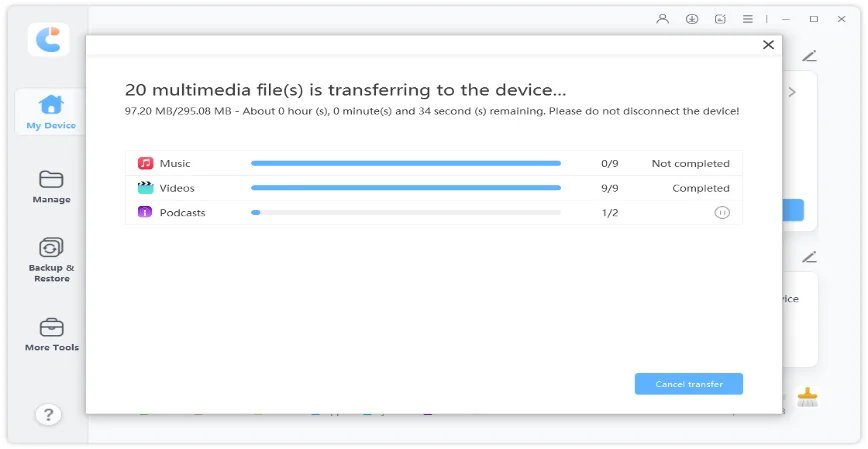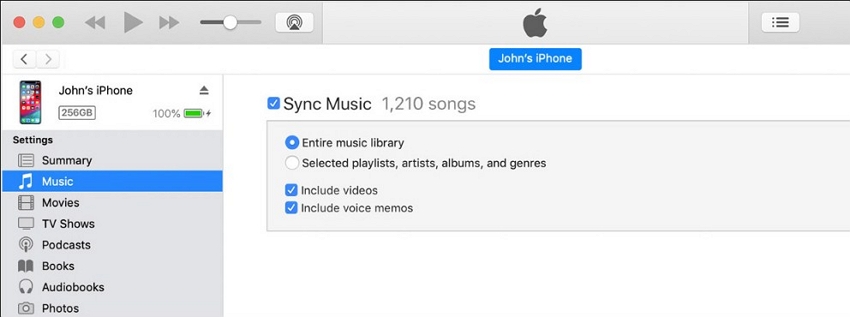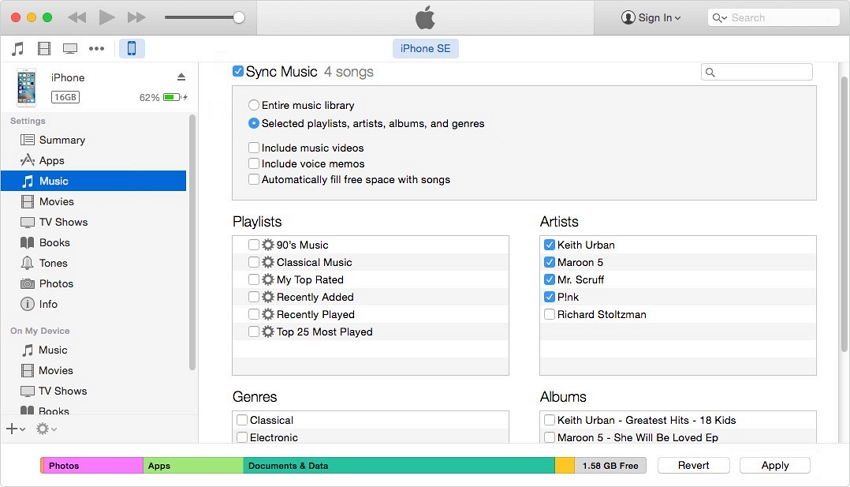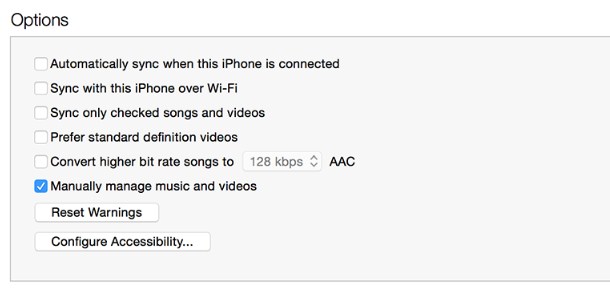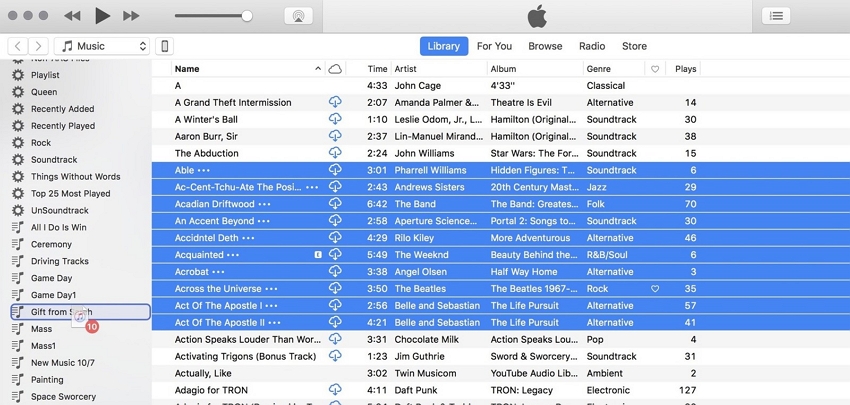How To Sync Music from iTunes to iPhone 16
It is not possible to keep an MP3 player or PMP in your bag always. At some point, you must have thought how to transfer songs from iTunes to iPhone 16. Even though iTunes is a great application, the restrictions make it hard for people to sync music to iPhone. Therefore, you should know how you can sync music from itunes to iphone in order to use your iPhone as a music player and carry your whole iTunes library on your iPhone.
- Way 1: How To Sync Music to iPhone 16 without iTunes - iCareFone
- Way 2: How To Sync Music From iTunes to iPhone 16 with iTunes
So, in this article, we are going to learn in detail how to sync iTunes library to iPhone 16 after iOS 18 update so that you can listen to any song you want whenever you like.
Way 1: How To Sync Music to iPhone 16 without iTunes - iCareFone
Before things get a little bit complicated, we will start with an easy method to sync iTunes to iPhone without even actually using iTunes. It is iCareFone that supports file transfer from iTunes to iPhone and vice versa. It will be helpful if you learn how to sync music to iPhone using this iPhone management tool as it will save your time and efforts altogether. What's more, it has other features for you to better manager your iPhone.
Outstanding Features of iCareFone
- Supports two-way transfer, it means you can transfer files from iTunes to iPhone and vice versa.
- Transfer the songs into your iPhone without erasing the existing playlist or files.
- Allow users to manage music, photos, contacts and many other data on their device.
- Free Backup & Restore feature is also provided.
How to Transfer Music from iTunes to iPhone without Syncing
Here is the simple guide on how to transfer music from iTunes to iPhone without syncing with the help of iCareFone. Download and install the software properly and finish the setup. Then follow the steps given below:
Run the program and connect your iPhone with the system. If you are prompted to “Trust This Computer”, then click on “Allow” it. From the main interface, select the “Transfer iTunes Media to Device” and move forward.

You will see the file types that you can add to the device. Select the ones you want to transfer and press the “Transfer” button.

As you press the transfer button, the software will start. Make sure that you don’t disconnect your device from the system and you will have all your music files on the iPhone.

The process will only take a while depending on the number of files you are transferring. Once iCareFone is done with the process, you will be able to enjoy the iTunes music library on your iPhone.
Related Read: Transfer Music Playlist from iPhone to iPhone
Way 2: How To Sync Music From iTunes to iPhone 16 with iTunes
When it comes to directly syncing iTunes to iPhone, there are two possible methods you can use. Here we have mentioned both of them so that you can pick the ones that suit your requirement.
Method 1: Automatic Transfer Mode
If you don’t want to go through hassle every time you want to update your music on the iPhone, then you should set up an automatic sync. This will be an easy solution for the people who want to know “how do i sync music from iTunes to my iPhone”. To automatically transfer the music files, follow the steps below:
- Make sure that you have the latest version of iTunes and connect your iPhone with the computer. Click on the Device icon and you will see the menu.
- On the left side panel, click on the Music option and the Sync Music interface will open up.
Select the “Entire Music Library” option to enable the transfer of all songs. This will sync up all the music files present in the iTunes library to your iPhone.

- If you only want to sync up selected playlists, genres, artists, and albums, then you can choose the other option and you will only have the stuff you want.
Finally, press the “Apply” button to start the sync. Now, iTunes and iPhone will take over and you have to wait as the process finishes up.

Keep one thing in mind, the sync is a one-way process which means you can only sync with one iTunes library at a time. Otherwise, the songs once saved on your iPhone will be deleted whenever you sync the iTunes library.
Method 2: Manual Transfer Mode
If you don’t want your iTunes library to take over your iPhone, then you need to learn how to sync all music from iTunes to iPhone manually. Luckily, iTunes also allows you to perform the selective manual transfer of the files. Follow the steps below to do this.
- Launch iTunes and connect your iPhone with it. Click on the Summary tab.
Scroll down to see the “Manually manage music & videos” option. Click on the checkbox and enable this feature. Press Apply to save the settings.

Now, open the Library and click on the Songs option. You will see the files that are present in your library. Select the files and use the drag-and-drop method to transfer files.

- To ease up the process, you can think of creating a playlist in iTunes and then syncing it with the iPhone. It will save a significant amount of time for the sync.
The Bottom Line
As you can see, when you are learning how to sync iTunes playlist to iPhone, the process can be tough and time-consuming. Therefore, it will be better if you use iCareFone for sync. With the help of this software, you can manage your device in a simpler way.
- Free backup everything you need on iPhone/iPad/iPod
- Transfer music, photos, videos, contacts, SMS without limitation
- Selectively restore files without erasing current data
- 1-Click to transfer photos from iPhone to PC/Mac
- Sopport the latest iOS 18 and iPhone 16
Speak Your Mind
Leave a Comment
Create your review for Tenorshare articles

Tenorshare iCareFone
Best Free iPhone Transfer & iOS Backup Tool
Easily, without iTunes