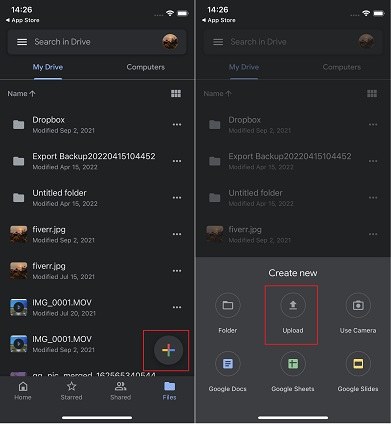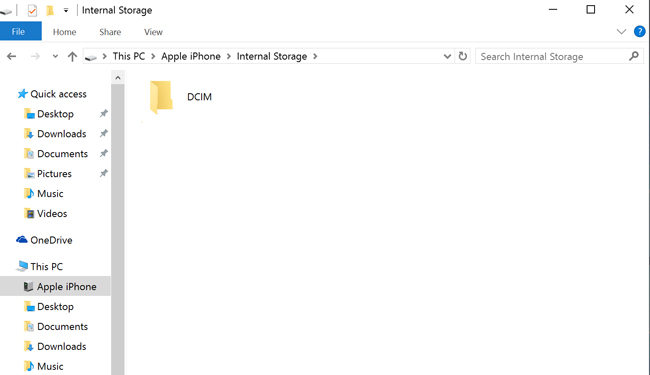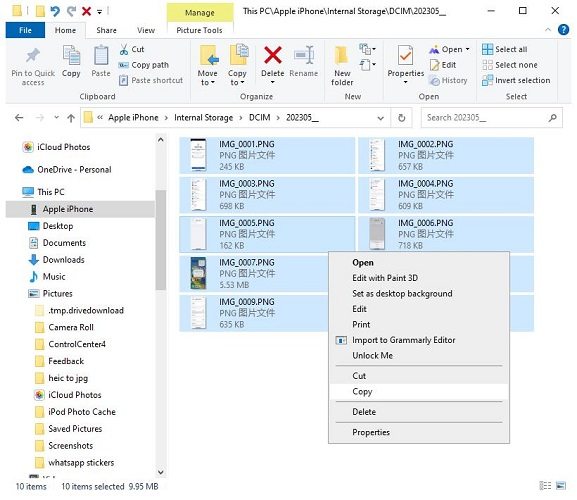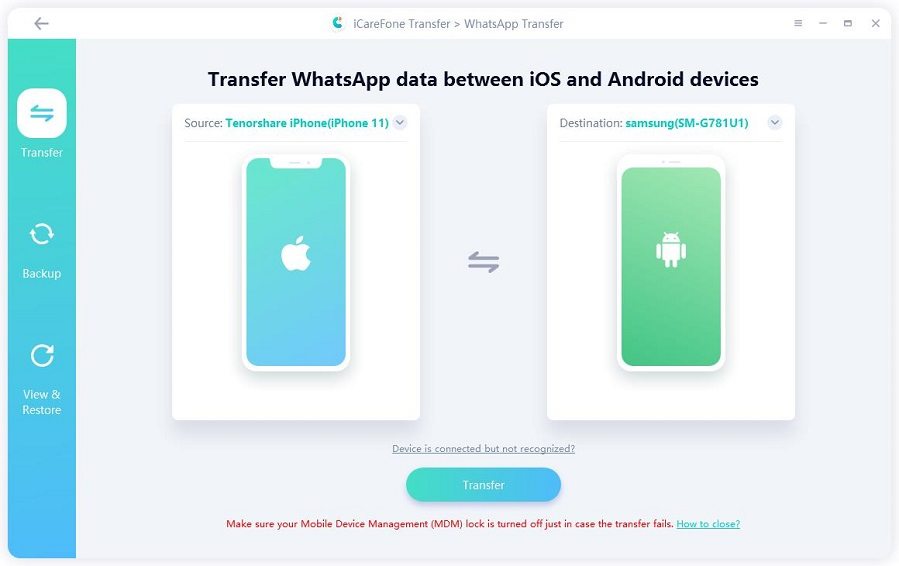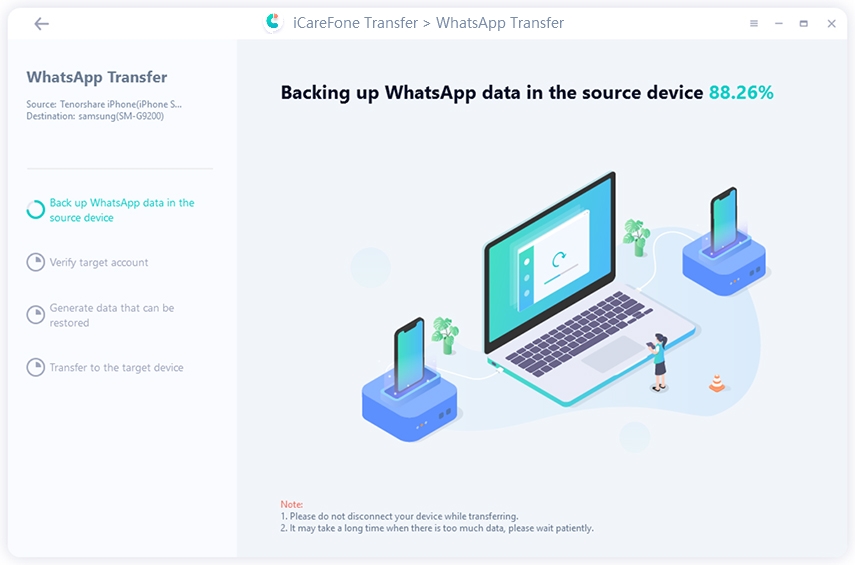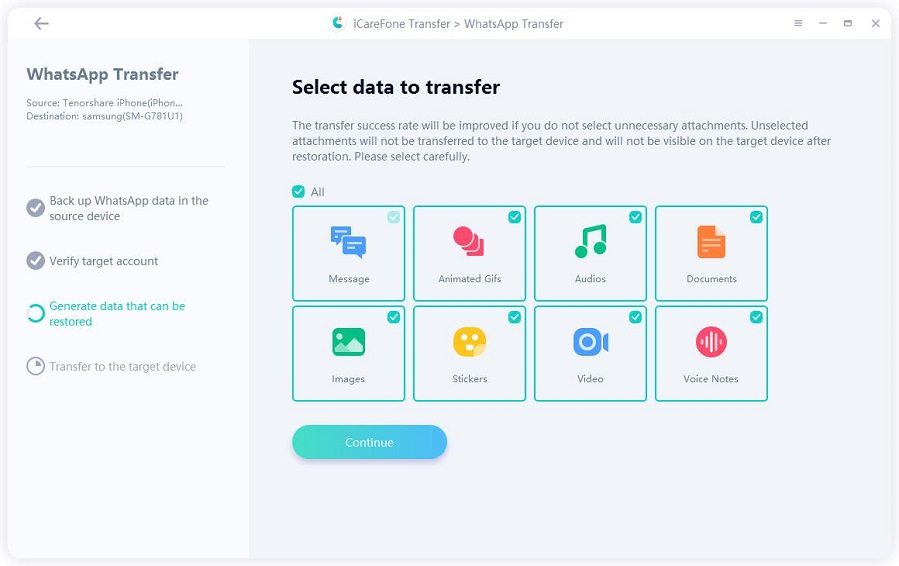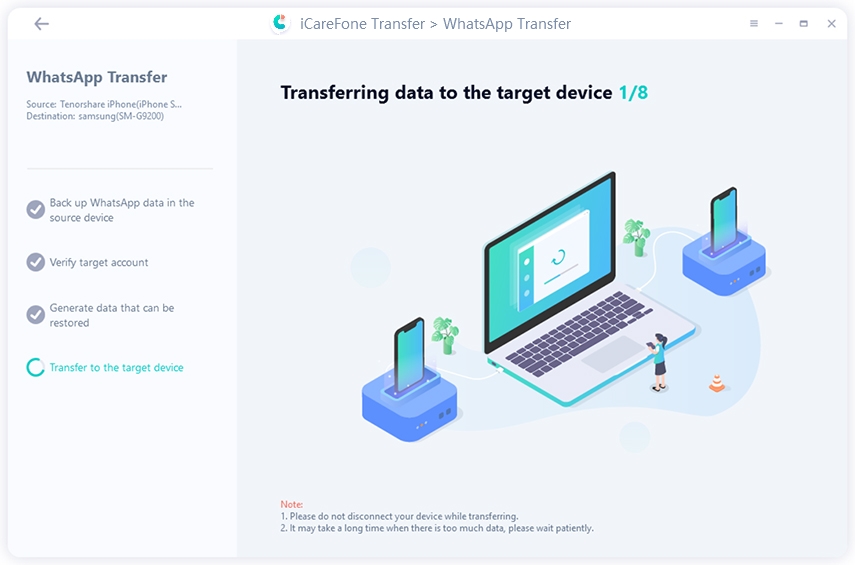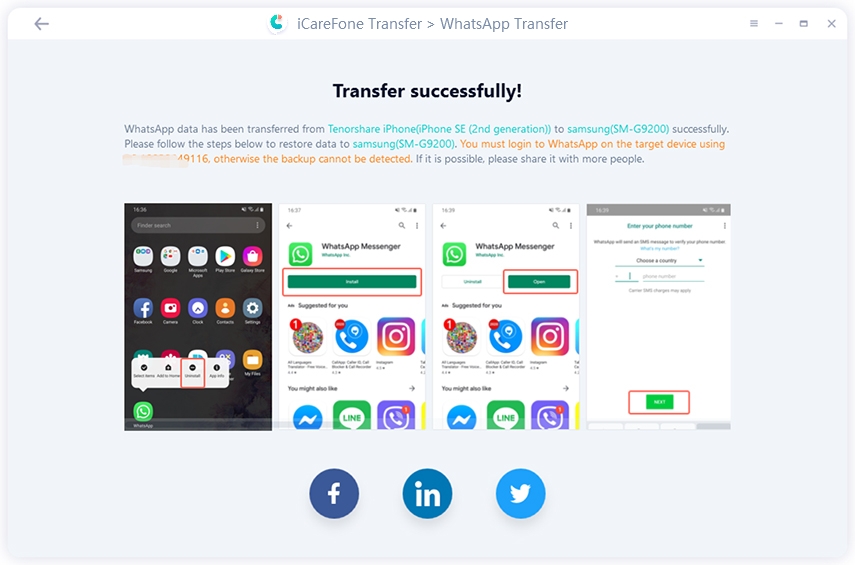How to Transfer Data from iPhone to Huawei Mate 60: Working Methods Here!
Transferring your data from one platform to another could (eg. transfer data from iPhone to Huawei Mate 60) be a hassle. If you don’t know what the right processes are and what tools you should use, the task becomes even harder.
Since you’re reading this post, we know you’ve got a brand-new Huawei Mate 60 and don’t know how to transfer data from iPhone to Huawei Mate 60. In this post, we talk about all the working methods you can use for this task.
- Part 1: Transfer Data from iPhone to Huawei Mate 60 - 3 Ways
- #1. Use a Cloud Storage Option to Transfer Data
- #2. Transfer Using a Wireless Data Transfer Tool
- #3. Transfer Using a Computer
- Bonus: Best Method to Transfer WhatsApp from iPhone to Huawei Mate 60
Part 1: Transfer Data from iPhone to Huawei Mate 60 - 3 Ways
There are many methods to transfer different kinds of data from your iPhone to Huawei Mate 60. However, not all of them are made equal. So, here’s a breakdown of all the methods you can use to transfer data from iPhone to Huawei Mate 60.
#1. Use a Cloud Storage Option to Transfer Data
The first method to transfer your data from the iPhone to Huawei Mate 60 is through a cloud storage solution. You can install any of the cloud apps, like Google Drive or OneDrive, and then use it to back up your data from the iPhone. Then, you can download the data to your Huawei Mate 60.
Be noted that this method works online, which means all of your data is first uploaded to the cloud and then downloaded back. So, if you have a slow internet connection or have limited bandwidth, you may not find it ideal.
Regardless of that, here’s how to transfer data from iPhone to Huawei Mate 60 via Google Drive:
- Install the cloud app on your iPhone from the App Store. You can pick any app you’d like, but we recommend Google Drive.
- Once installed, open Google Drive and sign in with your Google account.
Tap the upload button and upload all the files you’d like to transfer.

- Wait for the upload process to complete.
- Now, install Google Drive on your Huawei Mate 60. You can download the APK from APKMirror for that.
- Open Google Drive, then log in with your Google account.
- You will see all the files you uploaded from your iPhone before.
- Download the files to your Huawei Mate 60.
#2. Transfer Using a Wireless Data Transfer Tool
There are many wireless data transfer tools out there that let you transfer from an iPhone to an Android. For example, one of the most popular tools out there is SHAREit. Zapya is another example.
To use one of these apps to transfer your data from iPhone to Huawei, follow the steps below.
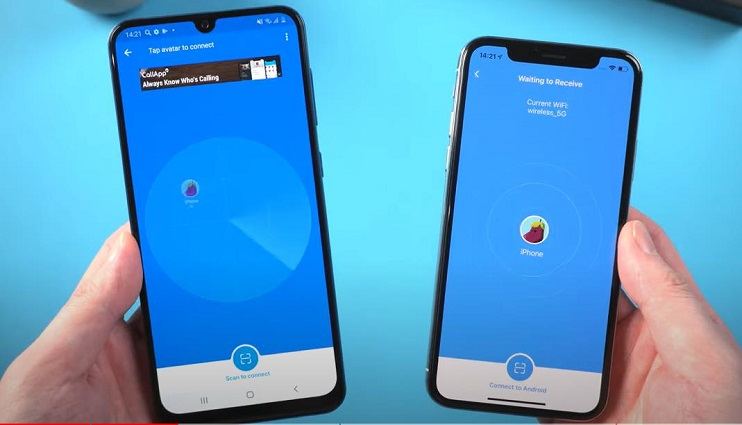
- Download and Install SHAREit on your iPhone from the App Store. Download and install SHAREit on your Huawei Mate 60 from the AppGallery.
- Ensure both your iPhone and Huawei device are connected to the same Wi-Fi network.
- Open SHAREit on both devices.
- On your iPhone, tap "Send" on the main screen.
- On your Huawei device, tap "Receive" on the main screen.
- Select the files you want to transfer (photos, videos, contacts, etc.) on your iPhone.
- Tap "Send" on your iPhone.
- Your iPhone will search for nearby devices; select your Huawei device to establish a connection.
- On your Huawei, accept the incoming files when prompted.
- Wait for the transfer to complete. The time taken depends on the file sizes.
- Access the transferred files on your Huawei Mate 60, typically in the SHAREit folder or specific folders for each file type.
#3. Transfer Using a Computer
Lastly, you can also use your computer to transfer data from your iPhone to Huawei. However, remember that this method may not work for things like contacts and calendars. It can only transfer files.
If that’s fine with you, here are the steps you need to follow:
- Connect your iPhone to the computer using a USB cable.
- Open File Explorer (Windows) or Finder (Mac).
- Locate your iPhone under "Devices" or "This PC" on the left-hand side.
Click on your iPhone's name to access its internal storage.

- Navigate to the folders containing the data you want to transfer (e.g., Photos, Videos)
- Select the files you want to transfer.
Right-click on the selected files and choose "Copy”, then paste them on your desktop.

- Disconnect your iPhone from the computer.
- Connect your Huawei device to the computer using a USB cable, and locate it in File Explorer or Finder.
- Click on your Android device's name to access its internal storage.
- Copy the files from your desktop.
- Navigate to the location on your Android device where you want to paste the files (e.g., DCIM for photos and videos).
- Right-click and choose "Paste" to transfer the files from your computer to your Mate 60.
Related read Transfer Photos from iPhone to PC.
Bonus: Best Method to Transfer WhatsApp from iPhone to Huawei Mate 60
If you’d simply like to transfer your WhatsApp data from the iPhone to your Huawei Mate 60, Tenorshare iCareFone Transfer is your best bet.
iCareFone Transfer lets you seamlessly transfer WhatsApp data from iPhone to Huawei Mate 60 after setup without needing to reset any of the devices. Plus it’s insanely fast and reliable.
With iCareFone Transfer, you won't encounter any issues during the transfer process, such as transfer interrupted, transfer stuck, or transfer failed.
Here’s how to transfer WhatsApp from iPhone to Huawei Mate 60 via iCareFone Transfer:
Install Tenorshare iCareFone Transfer on your computer from the official download page. Connect your iPhone and Mate 60 to the computer using USB cables. Open iCareFone Transfer. Select WhatsApp icon.

As shown below, choose your source device to be the iPhone, and target device to be the Huawei. Hit the “Transfer” button at the bottom.

Wait for the software to make a backup of your data from the iPhone.

Select the data types you’d like to transfer. Click “Continue”.

Simply wait for the process to complete. Now you will get your WhatsApp data on your new Huawei Mate 60.


The Bottom Line
To transfer data from iPhone to Huawei, you can use a cloud storage solution, a file sharing app, or your computer.
If you’d just like to transfer WhatsApp, you can use Tenorshare iCareFone Transfer instead.
Speak Your Mind
Leave a Comment
Create your review for Tenorshare articles

iCareFone Transfer
No.1 Solution for WhatsApp Transfer, Backup & Restore
Fast & Secure Transfer